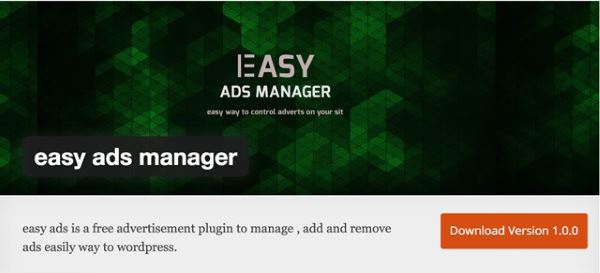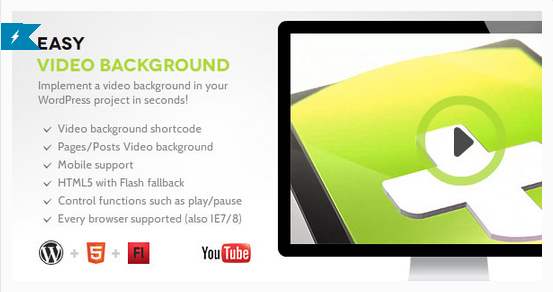Depuis 2010, la société iThemes nous propose une solution de sauvegarde, appelée BackupBuddy, qui aide les propriétaires de sites WordPress à protéger leurs sites WordPress, en faisant des sauvegardes de façon extrêmement simple.
A l’origine, BackupBuddy a été créé pour répondre à un besoin interne de la société iThemes suite à deux pannes de serveurs catastrophiques.
Lors de son lancement, BackupBuddy était une véritable révolution pour WordPress (et il l’est toujours), car il vous donne la possibilité d’avoir une stratégie de sauvegarde complète et indépendante. Avec BackupBuddy, vous pouvez sauvegarder vos sites WordPress (plugin, thèmes, tous les paramètres, les bases de données, etc.), et en cas d’accident ou de migration, de restaurer facilement l’ensemble de votre site, que ce soit à partir d’un site de test, ou en changeant d’hébergement.
Backupbuddy 7 – La sauvegarde automatisée en temps réel

Depuis que Backupbuddy a été lancé, il y a déjà 6 ans, il n’a cessé d’évoluer, pour devenir encore meilleur et plus simple à utiliser. Backupbuddy vous aide à générer des sauvegardes complètes ou partielle (seulement la base de données) de vos sites WordPress (et les restaurer en cas de nécessité ou les déplacer à volonté), et ce en un clic.
Aujourd’hui Backupbuddy 7 arrive, et avec lui une option qui va faire du bruit, Stash Live.
Le cœur de Backupbuddy reste le même, seules des améliorations internes ont été faites, mais une nouvelle option vient s’ajouter à l’ensemble des fonctionnalités déjà présentes, la sauvegarde automatisée en temps réel appelée Stash Live.
Stash Live vous propose une autre façon de sauvegarder et de protéger votre travail en ligne.
Stash Live vous permet d’avoir des sauvegardes incrémentielles, automatisées et en temps réel, de votre travail et ce tout en supprimant le besoin de faire, vous mêmes, des sauvegardes de vos sites depuis votre serveur .
Stash Live a été écrit avec une option « Je l’installe et je l’oublie » (Set and Forget), qui vous permet d’avoir des sauvegardes de vos sites WordPress stockées en toute sécurité sur des serveurs distants. J’ai effectué la mise a jour vers la nouvelle version de Backupbuddy sur ce site, et l’idée que les sauvegardes se fassent toutes seules me va bien. J’ai l’esprit serein parce que je sais que mon travail est sauvegardé et stocké en toute sécurité hors du site.
Vous n’êtes pas obligés de me croire sur parole… allez voir par vous-même.
Tous les clients ayant une licence BackupBuddy active peuvent commencer à utiliser Stash Live gratuitement dès à présent.
Comment utiliser Stash Live de BackupBuddy en seulement 2 étapes:
- Faire la mise à jour vers vers la nouvelle version de Backupbuddy: Vous pouvez mettre BackupBuddy à jour depuis votre tableau de bord WordPress (pour les sites ayant une licence). Si vous ne disposez pas encore de BackupBuddy ou que vous avez besoin de renouveler votre licence, vous pouvez acheter BackupBuddy en cliquant sur le bouton ci-dessous)
- Utilisez votre nom d’utilisateur et votre mot de passe iThemes pour ouvrir une session sur la nouvelle page Stash Live située dans le menu BackupBuddy de votre tableau de bord WordPress.
C’est tout! A partir de maintenant, tout est automatisé.
A présent que nous avons évoqué les nouveautés, passons au plus important…
Prise en main de Stash Live
Stash Live est une nouvelle façon de sauvegarder votre site WordPress avec BackupBuddy. A partir de la version 7.0, vous pouvez utiliser Stash Live. Tout ce dont vous avez besoin, c’est BackupBuddy 7 et vos identifiant et mot de passe iThemes.

Pourquoi utiliser Stash Live?
- Stash Live simplifie les sauvegarde de votre site WordPress et les rend plus fiables. Stash Live vous facilite les sauvegardes, car il décharge votre serveur de la plus grosse partie du travail, l’exécution des sauvegardes étant faite sur les serveurs de Stash Live qui récupère les données depuis votre serveur et les transfère vers les serveurs Stash Live.
- Les sauvegardes seront exécutées automatiquement. Après avoir configuré Stash Live, il commencera à suivre les changements, en temps réel, de votre site WordPress, et transfèrera automatiquement les changements vers les serveurs Stash. Ensuite, régulièrement une image de votre site (snapshot) sera faite, c’est à dire un enregistrement de votre site à un moment donné.
- Vous n’aurez plus à jongler avec des serveurs distants non conçus pour stocker des sauvegardes WordPress. Avec Stash Live, vos sauvegardes sont stockées en toute sécurité dans BackupBuddy Stash, un serveur sécurisé. De plus, si vous êtes client BackupBuddy, vous obtenez 1 Go d’espace de stockage gratuit sur Stash, ce qui est suffisant pour stocker environ 6 sauvegardes d’un site WordPress moyen (150 Mo).
- Restaurer votre site est plus rapide avec Stash Live. Stash Live s’intègre également avec ImportBuddy, l’outil de Backupbuddy conçu pour restaurer votre site WordPress. Si vous avez utilisé l’ancienne version d’ImportBuddy, vous allez adorer la façon dont les restaurations sont faites, beaucoup plus rapides avec les sauvegardes Stash Live.
Débuter avec Stash Live
Pour commencer à utiliser Stash Live, vous devez lancer BackupBuddy 7. Assurez-vous d’avoir une licence valide de BackupBuddy, pour pouvoir utiliser Stash Live et être sûr d’obtenir les mises à jour.
- Une fois que BackupBuddy aura été mis à jour vers la version 7, ou installé pour la 1ère fois, rendez vous dans le menu Backupbuddy de votre tableau de bord WordPress, où vous verrez une nouvelle option de menu Stash Live. Cliquez sur le lien Stash Live pour ouvrir la page Stash Live.

- Lorsque vous arrivez sur la page Stash Live, entrez vos nom d’utilisateur et mot de passe iThemes (les mêmes nom d’utilisateur et mot de passe que vous avez utilisé pour acheter vos produits iThemes, ou pour vous connecter à la zone membres du site iThemes.)
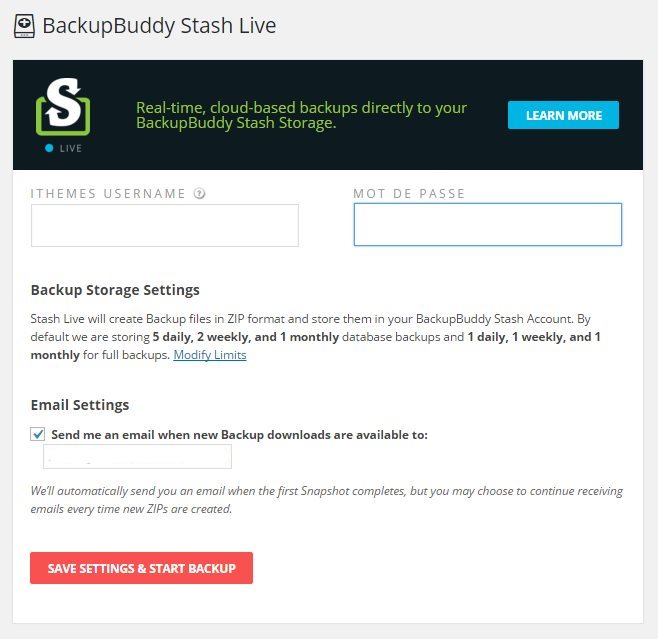
- En cliquant sur le bouton Paramètres de la page Stash Live; la page des options de configuration de votre compte Stash apparaîtra. Tous les clients BackupBuddy disposent de 1 Go d’espace gratuit sur Stash, ce qui est suffisant pour environ 6 sauvegardes d’un site WordPress moyen (150 Mo).

- La page de configuration est pré-remplie sur la base des recommandations de stockage de la société iThemes, ainsi vous n’avez pas besoin de les modifier. Par défaut, Stash Live effectuera 2 sauvegardes par jour, 2 fois par semaine, et également 2 sauvegardes mensuelles dans un fichier Zip (Sauvegarde complète = base de données + plugin + thèmes).
- La dernière section de la page d’options concerne les paramètres de messagerie. Lorsque votre premier snapshot est terminé, un email sera envoyé à l’adresse que vous entrerez à cet endroit, mais vous pouvez choisir de continuer à recevoir des e-mails à chaque fois que de nouvelles sauvegardes sont créées. Assurez-vous que l’adresse e-mail indiquée dans cette section est correcte.
- Cliquez sur le bouton Save Setting. Vous êtes prêt pour votre premier snapshot.
Création de votre premier Snapshot
- Après avoir enregistré les paramètres de sauvegarde, Stash Live commencera automatiquement à créer votre premier Snapshot complet, instantanément (sauvegarde complète de votre site).
- Vous recevrez une notification par email dès que votre première sauvegarde Stash Live sera complète. A la réception de la notification cliquez sur Stash Live dans le menu Backupbuddy, et vous pourrez télécharger et/ou supprimer vos fichiers de sauvegarde. Vous remarquerez que des fichiers zips distincts sont disponibles, pour votre sauvegarde, cela correspond aux sauvegardes complète, de votre base de données, de vos plugin et de vos thèmes pour chaque Snapshot.

Conclusion
Je crois sincèrement que BackupBuddy 7 et Stash Live vont vous faire gagner du temps, tout en protégeant votre site.
Je vais toutefois émettre des réserves quant à la durée nécessaire pour créer le premier snapshot. J’ai lancé la première sauvegarde de ce site hier matin à 11h30, et je constate qu’aujourd’hui à 18h00, il n’y a toujours aucune sauvegarde disponible. J’ai fait un autre test sur le site d’une amie, un site de 12 pages, environ 100 Mo, il a fallu 5 heures pour réaliser la sauvegarde
Je veux bien croire que durant la période de lancement tout le monde va vouloir tester Stash Live, ce qui doit encombrer les serveurs et ralentir le processus, aussi je ne serai pas négatif, du moins pas tout de suite. J’ai simplement fait une sauvegarde manuelle, comme d’habitude.
Ce problème de démarrage mis à part, Backupbuddy 7 est un excellent plugin de sauvegarde que je vous recommande d’acheter sans tarder, vous pourrez ainsi commencer à utiliser Stash Live dès aujourd’hui!
Que pensez vous de prime abord de Backupbuddy 7? Pensez-vous que Stash Live va apporter un plus à votre site, grâce aux sauvegardes automatiques? Faites nous part de vos idées et réflexions dans les commentaires.

Si vous avez trouvé cet article intéressant, Partagez le, il intéressera d’autres personnes. Merci!
Publié à l'origine le : 11 février 2016 @ 14 h 37 min