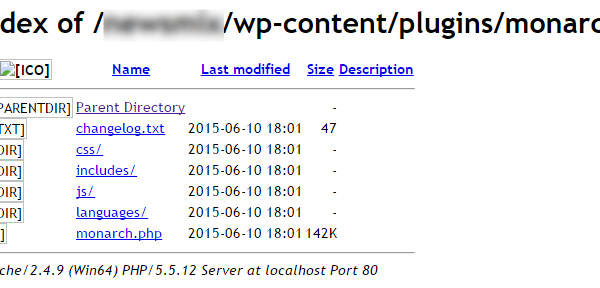Depuis la version 3.7 de WordPress , il est possible de mettre à jour automatiquement certaines parties de votre installation. Au lieu de vérifier manuellement les nouvelles versions, WordPress va mettre à jour ses propres fichiers de base et vous (l’administrateur) êtes informé que des modifications ont été apportées à votre site. Bien que cette fonctionnalité est intéressante, si vous gérer de nombreux sites, vous pourriez avoir envie de bloquer l’envoi d’emails après les mises à jour automatiques de WordPress.
Si vous souhaitez garder le contrôle de la version de WordPress installé sur votre site, il n’est pas si difficile de verrouiller les mises à jour du thème et des plugin, mais ce n’est pas ce dont nous allons parler aujourd’hui. Nous y reviendrons prochainement. Aujourd’hui nous vous éviterons d’être submergé de d’emails après chaque mises à jour automatiques de WordPress.
Bloquer l’envoi d’emails après les mises à jour automatiques

Si vous voulez savoir, cela ne me gêne absolument pas que WordPress m’envoie des emails après avoir fait automatiquement les mises à jour mineures. Au moins je sais quels sites ont été mis à jour et ceux qui ne le sont pas. Après tout, ces mises à jour sont quelque chose d’ important pour votre site WordPress et vous devez savoir qu’une version plus récente de votre système vient d’être installée.
Toutefois, si vous gérez plus d’un site WordPress, que chacun à une configuration différente, s’ils sont mis à jour automatiquement, vous pourriez finir par recevoir plus d’emails que vous ne le voudriez.
Alors, plutôt que de revenir aux mises à jour manuelles pour l’ensemble de vos sites, vous pouvez simplement bloquer l’envoi d’emails après que les mises à jour automatiques de votre site WordPress ont été faites.
Bloquer l’envoi d’emails après les mises à jour automatiques
Pour ce faire, il va falloir mettre un peu les mains dans le code, mais rien de bien complexe. Suivez le guide…
Ouvrez votre client FTP favori (par exemple Filezilla). Une fois que vous serez connecté à votre hébergement, accédez à votre dossier thème (wp-content/themes/votre_theme) et téléchargez le fichier functions.php sur le bureau de votre ordinateur, faites en également une copie de sauvegarde a un autre endroit, par mesure de sécurité.

Ouvrez ensuite le fichier functions.php avec votre éditeur de texte préféré, tel que Notepad++, et copiez /collez le code ci-dessous à la fin du fichier.
function blog_no_update_emails( $send, $type, $core_update, $result ) {
if ( ! empty( $type ) && $type == 'success' ) {
return false;
}
return true;
}
add_filter( 'auto_core_update_send_email', 'blog_no_auto_update_emails', 10, 4 );
Enregistrez les modifications et fermez le fichier. Téléchargez ensuite le fichier functions.php dans le dossier thème de votre site, en écrasant le fichier existant.
Et voilà, c’est tout! C’était aussi simple que d’habitude, n’est-ce-pas?. Si vous avez plusieurs sites, il suffit de répéter le processus pour chaque site.
[Tweet « Vous ne supportez plus que #WordPress vous envoie des e-mails après les mis à jour? Désactiver les »]A présent vous pouvez profiter des mises à jour automatiques de WordPress sans pour autant voir votre boîte de réception saturée par des emails de mises à jour. Veillez simplement à rester informé des mises à jour de WordPress, car ces mises à jour peuvent avoir un effet positif ou négatif sur votre site.
Que pensez-vous de ces emails qui arrivent après chaque mise à jour automatique? Envisagez-vous de bloquer l’envoi d’emails après que WordPress a mis en place des mises à jour? Dites nous ce que vous en pensez dans les commentaires ci-dessous.

Si vous avez trouvé cet article utile, Partagez le, il intéressera d’autres personnes. Merci!
Publié à l'origine le : 16 août 2016 @ 14 h 09 min