Découvrir de nouvelles fonctionnalités d’un outil que nous utilisons fréquemment est quelque chose que nous avons tous connu, un jour ou l’autre. C’est un moment excitant quand vous découvrez que vous pouvez réaliser une action d’un simple clic
J’utilise Windows depuis la version 1.0, et à l’époque, il n’avait absolument rien à voir avec ce que nous connaissons aujourd’hui, mais quelle nouveauté, à l’époque. Je me souviens avoir découvert, il y a quelques années que je pouvais ouvrir le gestionnaire de tâches directement avec la combinaison de touches Ctrl + Maj + Echap, plutôt que d’ avoir à passer par l’écran Ctrl + Alt + Del. C’était passé inaperçu pendant tant d’années. Je ne sais pas à quoi s’est dû, mais c’est ainsi!
10 fonctionnalités WordPress souvent ignorées

Voilà donc le sujet de cet article: trouver quelques fonctionnalités de WordPress que vous ne connaissez probablement pas, car elles étaient trop bien cachées pour être découvertes!
Alors, en route!
1) Se déconnecter partout ailleurs
Lorsque vous travaillez depuis un ordinateur situé dans une bibliothèque, un cybercafé, ou chez un ami, combien de fois avez vous quitté l’ordinateur sans fermer votre session de travail? Vous passez ensuite le restant de la journée à vous demander, ai-je fermé la session? Cette question lancinante va vous tarauder, et à chaque fois vous vous dites « Je suis absolument sûr de m’être déconnecté ». Mais l’avez vous vraiment fait?
Vous pouvez:
- Revenir en arrière et vérifier (pff!)
- Rentrer chez vous et devenir paranoïaque
- Vous déconnecter de la console d’administration que vous venez de quitter depuis votre smarphone?
Vous êtes sérieux?
Et si avant que quitter votre bureau vous pouviez régler le problème une bonne fois pour toute.Connectez-vous à votre console d’administration WordPress, cliquez sur votre image en haut à droite dans la barre d’administration et sélectionnez « Modifier mon profil ».
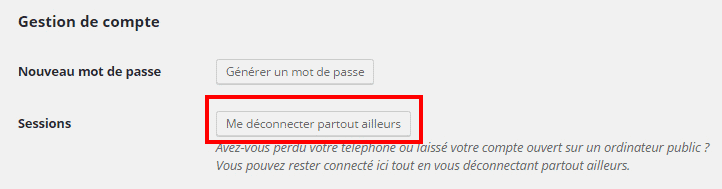
Faites défiler la page jusqu’à voir la section Gestion des comptes. A partir de cet endroit, vous pouvez vous déconnecter de toutes les sessions WordPress actives. Ce n’est pas plus difficile que cela!
2) Mettez un article en avant
Avez vous un article si important que vous voulez qu’il apparaisse toujours en haut de votre blog? Créer un article fixe et … coller le … sur la première page de votre blog.
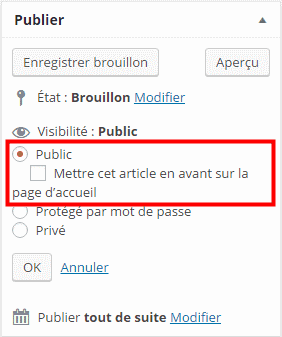
Dans l’éditeur visuel d’article, allez à la section Publier dans la barre latérale droite et cliquez sur la ligne « Visibilité: Public« . Cliquez sur Modifier, et dans les options étendues cochez la case « Mettre cet article en avant sur la page d’accueil« . C’est aussi simple que cela!
3) Éditer facilement le favicon
Le favicon est la petite image qui apparaît sur l’onglet de la fenêtre de votre navigateur pour la page Web ouverte, comme le logo de Bloginfos : ![]()
Vous pouvez, très facilement, modifier cette image pour mettre le favicon de votre site. Allez dans le menu gauche de votre tableau de bord WordPress, dans Apparence > Personnaliser > Identité du site > Icône du site, et insérez l’icône de votre site WordPress.
![]()
4) Contenu Auto-embarqué
WordPress 4.4 a introduit la fonctionnalité auto-embed, alors si vous ne l’avez pas encore découverte, ne vous sentez pas coupable. Vous avez, grâce à cette fonction, la possibilité de coller un lien dans l’éditeur visuel,et vous verrez WordPress générer un « article embarqué ».
Si je saisis l’URL ci-dessous dans un article:

vous verrez apparaître:
https://www.youtube.com/watch?v=DmhL2YOhL6g
Pour un article de blog, il devient une boîte cliquable, dans le corps de votre contenu, et comprend le nom du site, l’image vedette (si elle est définie) et un extrait du contenu de la page. Les vidéos, les images et les autres contenus s’intègrent de la même façon.
Cette fonction n’est active que si le site que vous liez est un site pris en charge, toutefois la liste des sites supportés par cette fonction est vraiment longue. Vous pouvez trouver l’intégralité de la liste des sites supportés dans le Codex WordPress .
5) Raccourci pour hyperliens
Voici ma fonctionnalité préférée parmi les fonctions peu connues de WordPress. Vous avez probablement déjà découvert le raccourci Ctrl/Cmd + K si vous intégrez un grand nombre de liens. Pour ceux qui ne connaissent pas ce raccourci, il ouvre la boîte de lien hypertexte dans l’éditeur d’article sans avoir à cliquer sur le bouton correspondant.

Mais, saviez-vous que vous n’avez même pas besoin d’ouvrir cette boîte si vous ne voulez pas? Il suffit de sélectionner le texte auquel vous souhaitez adjoindre un lien et collez le lien directement (Ctrl + V). Cela ne vous économisera que quelques secondes, mais mises bout à bout cela représente de nombreuses minutes sur une année.
6) Réinitialiser l’URL d’un projet de poste
Lorsque vous saisissez le titre de votre article, WordPress génère l’URL de l’article en se basant sur votre titre. Heureusement, vous pouvez modifier ce permalien, qui apparaît immédiatement sous le titre.

Savez vous que ce permalien peut être modifié automatiquement?

Si vous changez de titre avant la publication de votre article, vous devez éditer le permalien pour y apporter les changements nécessaires. Faire cela manuellement peut être embêtant, mais vous pouvez demander à WordPress de réinitialiser l’URL automatiquement.

Il suffit de cliquer sur le bouton Modifier, derrière l’URL, d’effacer le texte contenu dans la zone, puis de fermez la zone. Le permalien de votre article correspondra au nouveau titre.
7) Raccourcis de mise en forme
Si vous êtes du genre à minimiser les révisions après avoir terminé votre article, tirer parti de cette fonctionnalité WordPress vous sera plus qu’utile. Il existe plusieurs raccourcis de mise en forme reconnus par WordPress, et lorsqu’un tel raccourcis est présent, il force WordPress à formater automatique le texte en utilisant le code HTML correspondant.
Par exemple un astérisque * créera une liste non ordonnée alors que 1. ou 1) créera une liste ordonnée. Le signe # identifie le texte qui suit comme étant une entête. Le nombre de # correspond au niveau de l’entête, c’est à dire que le texte précédé de `###` sera transformé en <H3> et le caractère `>` transformera le texte qui suit en bloc de citation.

Vous pouvez afficher une liste des raccourcis existant en cliquant sur le point d’interrogation situé sur la barre de menu de l’éditeur visuel.
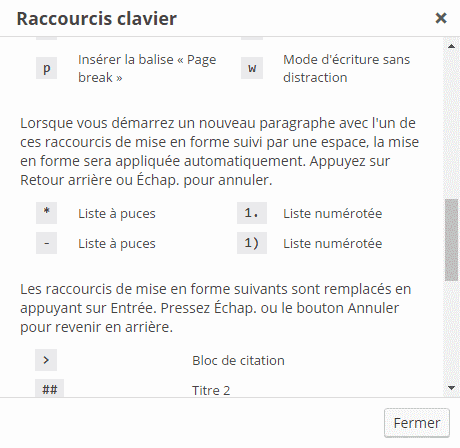
Cette liste est relativement courte à l’heure actuelle, mais dans les futures versions de WordPress d’autres raccourcis seront ajoutés.
8) Options de l’écran
Vous voulez plus d’options pour l’éditeur d’article? Il n’est pas nécessaire d’ajouter un plugin pour avoir toute une série d’options de mise en page pour l’éditeur et les options de la barre d’outils.Gardez à l’esprit que les fonctions que nous allons voir concerne le compte de l’utilisateur qui active les fonctions, et que cela n’aura aucune incidence sur les autres comptes.

Tout d’abord, pour afficher plus d’option, cliquez sur Options de l’écran dans le coin supérieur droit de la barre d’administration. Cela ouvrira un menu coulissant qui vous propose d’activer les options de commentaires, de champs personnalisés, auteur, image à la une, et plus encore.

Ensuite, sur la barre d’outils de l’éditeur de texte, en cliquant sur le bouton « kitchen sink« (que l’on peut traduire par évier de cuisine),
![]()
une seconde rangée d’options s’ouvrira.

9) Format des articles
Une des plus grandes parties de l’éditeur d’article (en terme d’espace) est souvent la plus négligée. Sur le côté droit de l’éditeur d’article vous trouverez la zone Format. Cette boîte vous présente une série d’options de formatage pour vos articles. Mais que font ces options?
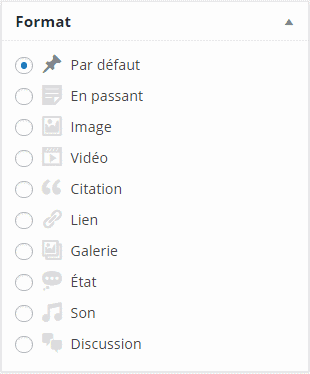
Cela peut ne pas être évident au premier abord, mais ces options vous permettent d’attribuer un format spécifique à votre article, et lorsque celui-ci sera publié il reflétera ce choix … à condition que … votre thème prenne en charge le mise en forme des articles.
Si vous avez un article dans lequel une vidéo ou un ensemble d’images est le centre de l’article, vous pouvez sélectionner la zone de format vidéo ou image (selon le cas) pour que WordPress structure votre article autour de ces éléments centraux. Il faut mieux dans ce cas utiliser un thème prenant en charge cette fonctionnalité WordPress. Le même concept s’applique au reste de la liste. C’est une fonctionnalité vraiment utile.
La liste des thèmes prenant en charge les fonctions de formatage peut être consultée sur le site WordPress.com. Si vous utilisez un thème spécifique qui ne figure pas dans cette liste, et que vous avez une question, consultez la page produit du thème pour plus d’ informations, où questionnez le support du thème.
10) Planification des articles et confidentialité
La boîte Publier attire votre attention au moins une fois par article, à vrai dire à chaque fois que vous enregistrez votre brouillon, et lorsque vous publiez votre article. Mais souvent ses caractéristiques, hormis le grand bleu bouton Publier, sont négligées. Vous pouvez , entre autres, utiliser les fonctionnalités de cette zone pour, définir des contrôles de confidentialité sur vos articles et programmer la publication automatique, de votre article, à une date ultérieure.
Pour définir des contrôles de confidentialité, cliquez sur Modifier sur la ligne Visibilité. Vous pouvez choisir entre Public, Protégé par mot de passe et Privé.
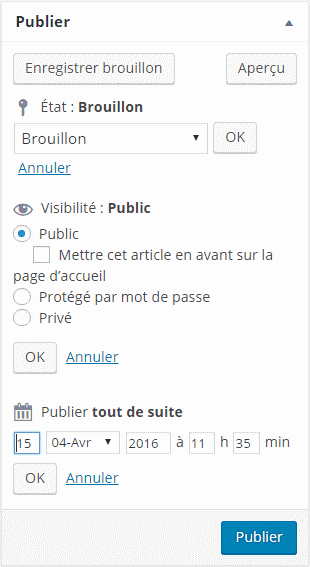
- Public, permet à tout le monde de consulter l’article
- Protégé par mot de passe, cela ne peut être plus clair
- Privé, n’est visible que par vous
Notez que tout article peut malgré tout être vu par toute personne ayant un rôles d’éditeur ou d’administrateur.
Pour la planification automatique de votre article à une date ultérieure, cliquez sur Modifier à côté de Publier tout de suite. Vous verrez s’affichez une série de champs pour les options de planification.
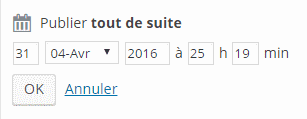
Une fois la date saisie, le bouton Publier sera renommé en Planifier.
Conclusion
Cet article a seulement abordé une partie des fonctionnalités WordPress que vous pouvez avoir manqué, si vous êtes un nouveau venu dans le monde WordPress. Il arrive même que les vieux briscards découvrent encore des fonctions cachées au fur et à mesure que le temps passe.
J’espère que vous avez trouvé quelque chose d’utile parmi les fonctionnalités WordPress peu connues, et n’hésitez pas à partager vos propres découvertes dans les commentaires ci-dessous.

Si cet article vous a intéressé, Partagez le! Il intéressera d’autres personnes, Merci!
Publié à l'origine le : 15 avril 2016 @ 14 h 34 min

