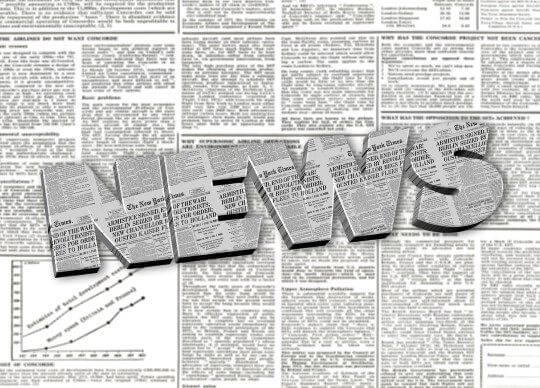Si vous êtes un débutant complet de WordPress, vous ne savez peut-être pas qu’il est possible d’installer WordPress localement sur votre ordinateur. Vous pouvez créer des sites WordPress entièrement fonctionnels sur votre ordinateur et les tester sans aucune connexion internet. Laragon?
Il y a de nombreux avantages à la mise en place d’un serveur local (localhost) et à l’installation de WordPress sur localhost. Si vous avez besoin de tester votre site, différents thèmes et/ou plugin, régulièrement ou pas, une installation locale de WordPress pourrait être une solution très efficace pour vous.
Au cours des dernières années, j’ai utilisé Wamp, Xampp et MAMP pour Windows, mais aucun d’eux n’a réussi à pleinement me satisfaire, les temps de réponses étant trop longs, même pour du local. Toujours à la recherche de quelque chose de nouveau, je suis tombé, il y a quelques semaines, sur Laragon, un nouveau serveur Web local pour Windows, qui permet d’installer et de faire fonctionner des sites WordPress.
Installer WordPress en local avec Laragon

Le site de WordPress que vous allez créer dans localhost va se charger presque instantanément. Comme le site n’est pas connecté à Internet, vous être en sécurité. Certains développeurs WordPress aiment développer les sites localement, puis les déplacent, quand ils sont prêts, vers le serveur en ligne.
Dans l’article d’aujourd’hui, je vais vous montrer comment installer WordPress en local en utilisant un serveur rapide et peu connu, Laragon.
Laragon, c’est quoi?
Laragon est un environnement de développement rapide et puissant qui intègre tous les services dont vous pouvez avoir besoin (Apache, Mysql, Memcached, Redis, Php 5.6 et Php 7, etc.).
Comment installer Laragon sur Windows
Laragon a été conçu à l’origine pour les développeurs qui utilisent le framework Php Laravel, c’est pourquoi Laravel est directement intégré à Laragon. Compte tenu que WordPress fonctionne également sous un environnement AMP (Apache, MySQL,Php) il n’y a aucune raison de ne pas utiliser Laragon pour développer et/ou tester un site WordPress, des thèmes et des plugin.
Pourquoi ne pas utiliser XAMPP ou WAMP?
Laragon est extrêmement rapide, simple d’utilisation, et il intègre tous les services dont vous avez besoin (Mysql, Memcached, Redis, Apache, Php..), il est portable et très flexible, et de plus l’installation ne modifie pas votre système d’exploitation Windows.
Vous êtes prêt? Allons-y…
1) Téléchargez la dernière version de Laragon
Rendez vous sur le site de Laragon pour télécharger la dernière version disponible, qui à la date de parution de cet article est la version 1.0.8 .

2) Installer Laragon
L’installation de Laragon est extrêmement simple, il n’y a besoin d’aucune explications. Pour vous faciliter le suivi voici quelques captures d’écran.
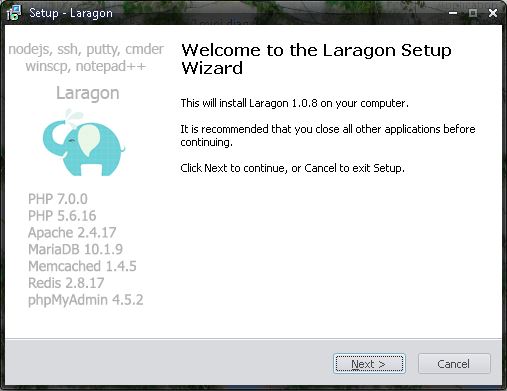
Lorsque vous voyez l’écran ci-dessus, cliquez sur Next

A ce stade, vous pouvez choisir le nom du dossier et le disque (ou la clé USB) où vous souhaitez que votre serveur soit installé. Laragon étant autonome, vous pourrez le déplacer sans risque après l’installation.
Vous pouvez déplacer le dossier d’installation de votre serveur local (vers un autre disque, une clé USB, un autre ordinateur portable, etc.) et il continuera à fonctionner sans aucune modification complexe. Les seuls points à modifier se situent dans la fenêtre paramètres, à savoir Document Root et Data Dir, pour les faire correspondre au répertoire d’installation, après déplacement.
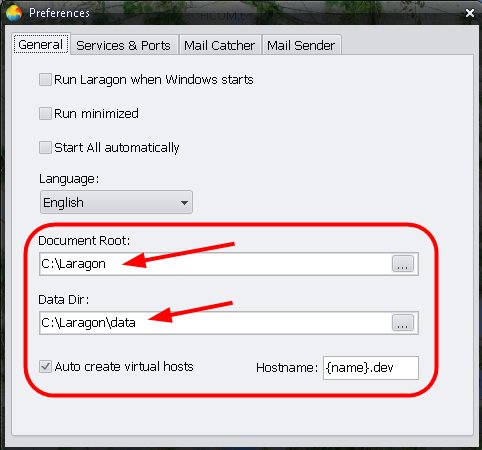
Laragon intègre une fonctionnalité d’auto-détection des projets en cours et crée un hôte virtuel.
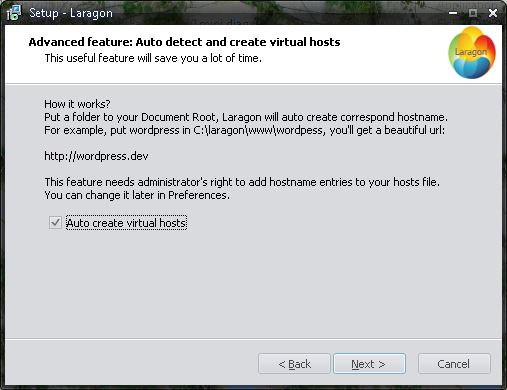
En cliquant sur Next, vous lancez l’installation proprement dite.
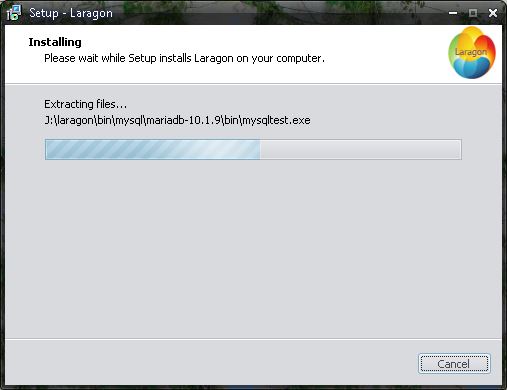
Voici l’écran qui apparaît à la fin de l’installation

A présent que Laragon est installé, rendez-vous sur le site de WordPress, et téléchargez la dernière version de WordPress.

A la fin du téléchargement, allez dans le dossier où vous avez enregistré votre copie de WordPress, cliquez sur le fichier zip et faites `Ctrl+C` ou avec la souris, Bouton droit + Copier.

Rendez vous ensuite dans le répertoire d’installation de Laragon, puis dans le dossier `www` et coller le fichier zip de WordPress avec Ctrl+C ou ou avec la souris, Bouton droit + Coller.

Décompressez le fichier WordPress, et si vous n’en avez plus besoin, vous pouvez supprimer le fichier zip.
Laragon étant installé et WordPress prêt à être installé, passons aux choses sérieuses.
3) Lancez Laragon
Double cliquez sur l’icône Laragon situé sur votre bureau

le programme se lancera et vous verrez apparaître l’écran ci-dessous

Afin de démarrez les serveurs Apache et MySql, cliquez sur le bouton Start All. Lorsque vous verrez l’écran ci-dessous, le serveur Apache et le serveur MySQL seront lancés.

Toutefois pour fonctionner, WordPress a également besoin du serveur Php. Pour le lancer, faites un clic droit sur l’icône du menu (en haut à droite),

choisissez Php, puis Start Php Server. Par défaut la version Php utilisée sera la version 5.6.16 (dans notre exemple), mais en cliquant sur Version [5.6.16] dans le menu des paramètres, vous verrez apparaître un sous-menu vous proposant de choisir la version 7.0.0 de Php.
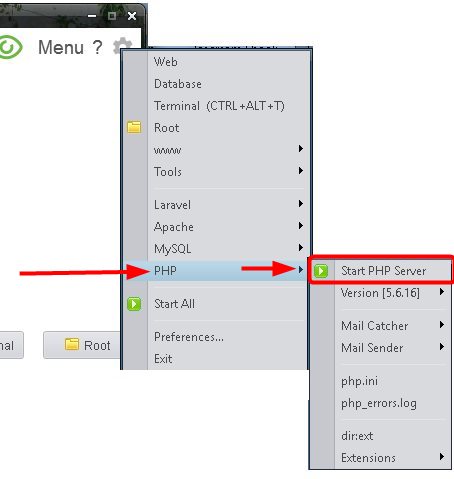
Pour éviter d’avoir à lancer manuellement le serveur Php à chaque fois, cliquez sur l’icône du menu qui ouvrira la fenêtre des paramètres.
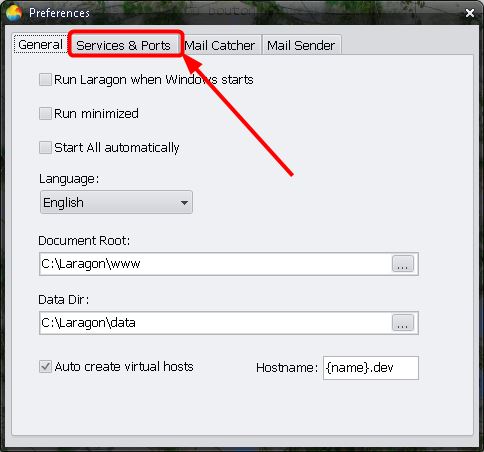
Allez sur l’onglet Services et Ports, dans la section Advanced, activez Php Server et refermez la fenêtre.

A partir de maintenant, à chaque fois que vous cliquerez sur le bouton Start All, tous les serveurs seront lancés, à savoir Apache, MySql et Php, et vous aurez sous les yeux un écran ressemblant à l’image ci-dessous.
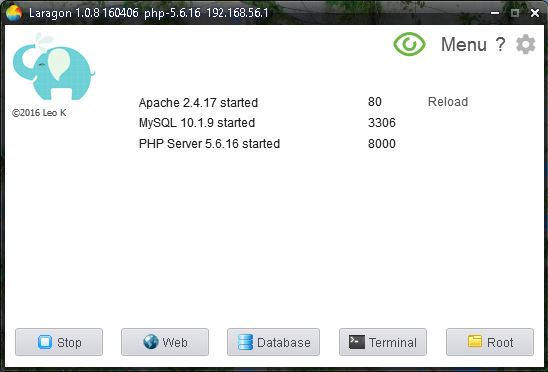
L’étape suivante, afin de pouvoir installer WordPress, est de cliquer sur le bouton Database
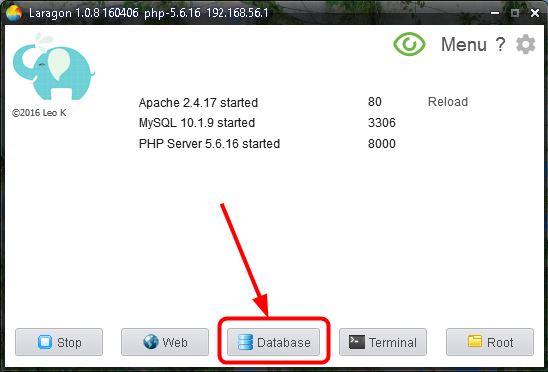
En cliquant sur Database, vous ouvrez dans un onglet de votre navigateur, l’utilitaire phpMyAdmin, qui va vous servir à créer votre base de données WordPress.
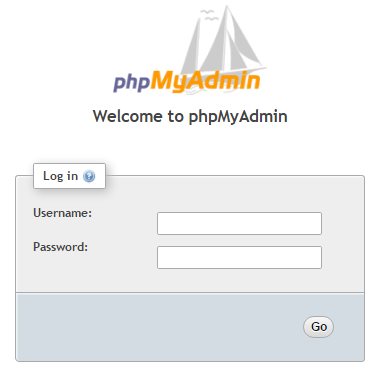
Pour accéder à phpMyAdmin, saisissez `root` dans username, laissez password vide, puis cliquez sur Go.
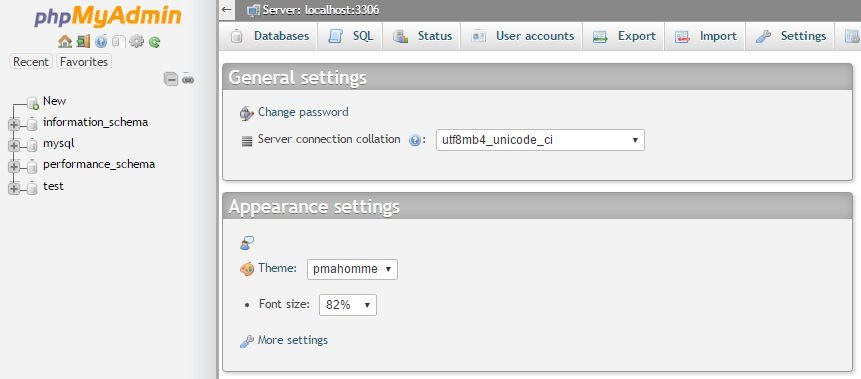
Créons à présent la base de donner. Pour ce faire, cliquez sur Database

et dans l’écran suivant entrez le nom de votre base de donnée dans la zone Database Name et dans le menu déroulant à droite, sélectionnez `utf8_general_ci`, puis cliquez sur Create.
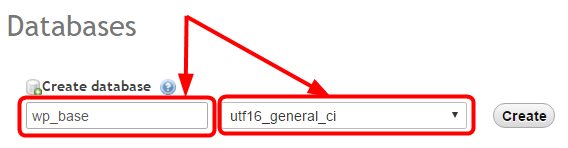
A ce stade, votre base de données est créée. Lorsque vous utilisez une base de données en local, vous pouvez utiliser l’utilisateur existant `root` pour lequel aucun mot de passe n’est nécessaire.
A présent que nous avons la base de donnée et l’utilisateur, il ne reste plus qu’à installer WordPress.
Pour démarrer l’installation de WordPress, depuis l’écran principal de Laragon, cliquez sur Web pour ouvrir une nouvelle page dans votre navigateur.

La nouvelle page appellera votre serveur local à l’adresse`http://localhost/`, et vous devriez voir apparaître la page d’index de votre serveur local, qui devrait ressembler à la copie d’écran ci-dessous:

Pour accéder à l’installation de WordPress, cliquez sur le dossier `www`, vous verrez apparaître la page `phpinfo()`du serveur.
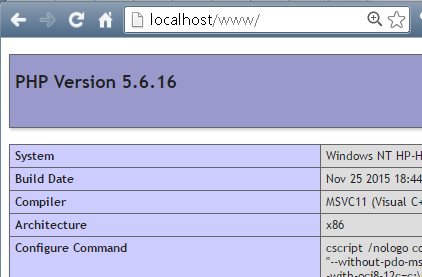
Dans la barre d’adresse de votre navigateur, après http://localhost/www/entrez le nom du dossier d’installation de WordPress. Si vous avez gardé le dossier par défaut, cela donnera http://localhost/www/wordpress/. En validant l’URL saisie, vous lancerez l’installation de WordPress.
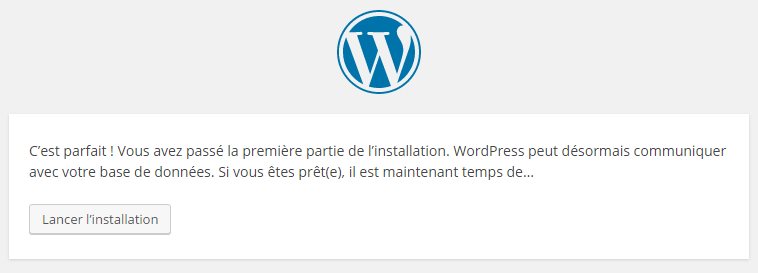
Début de l’installation
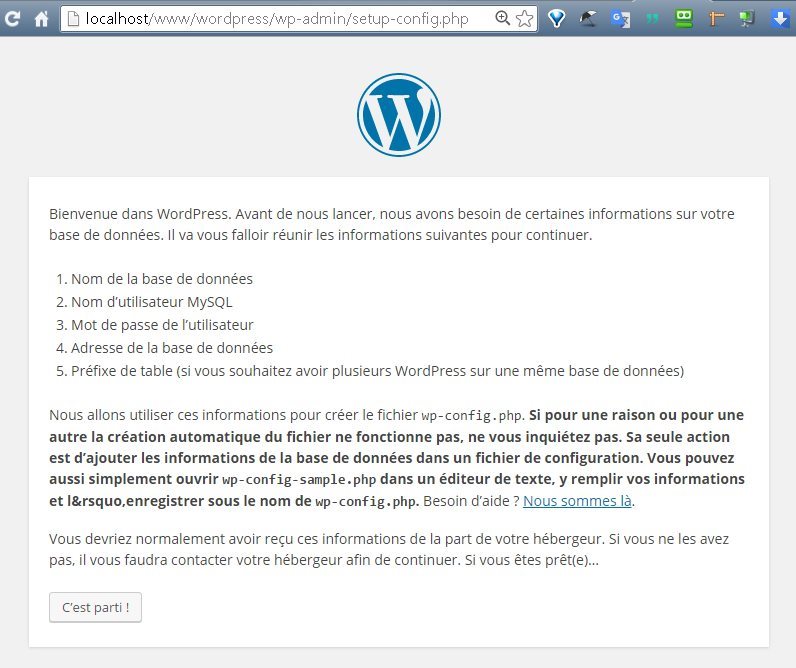
Saisie des informations de la base de données
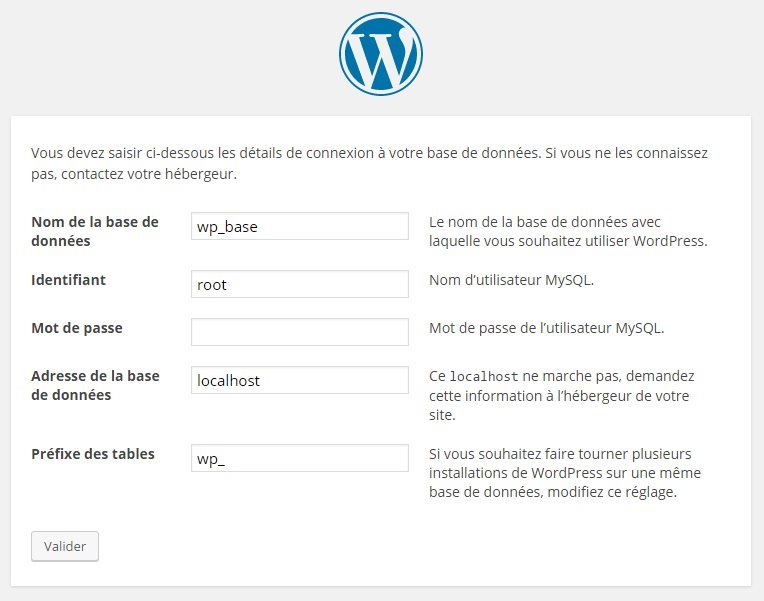
Saisie des identifiants d’accès

Fin d’installation

L’installation de WordPress est terminée, voilà à quoi ressemble le site que vous venez de créer sur votre serveur Laragon.
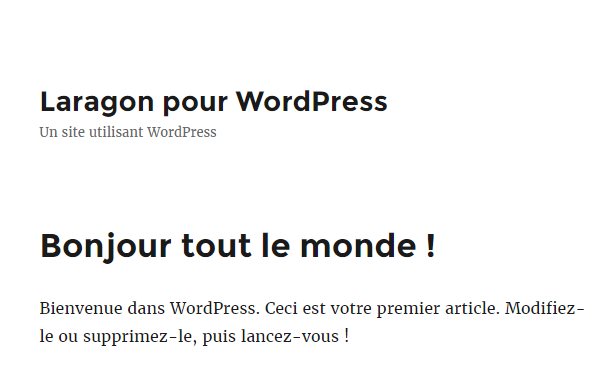
Il ne vous reste plus qu’à vous connecter à l’administration WordPress
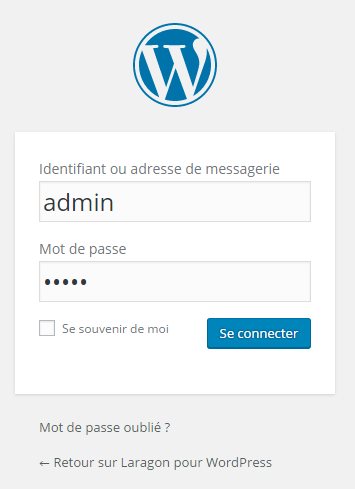
pour avoir accès à la console d’administration
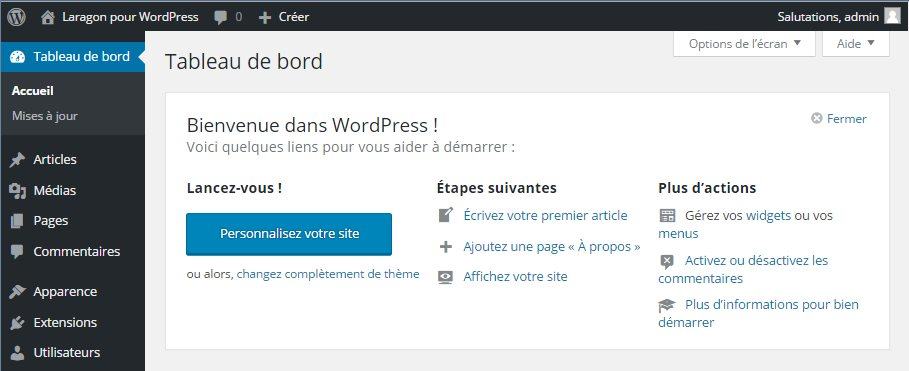
et commencer votre nouveau site, en mode local.
Vous venez d’installer votre nouveau serveur local Laragon et votre premier site WordPress. Tout cela de façon extrêmement simple.
Conclusion
Laragon est un serveur local pour Windows simple à installer, sans configuration particulière, et extrêmement rapide. Sa facilité d’utilisation le destine à tous les utilisateurs WordPress, débutants ou confirmés. Laragon n’en est qu’à ses débuts, mais il promet d’évoluer dans les mois à venir.
N’attendez plus optez pour Laragon comme serveur local pour WordPress.
Qu’utilisez-vous comme serveur local pour WordPress? Avez-vous déjà testé Laragon? Donnez nous votre avis dans les commentaires ci-dessous.

Si vous avez trouvé cet article utile, Partagez le, il intéressera d’autres personnes. Merci!
Publié à l'origine le : 4 mai 2016 @ 14 h 03 min