N’avez-vous jamais eu envie de changer les vignettes de votre site ou de régénérer les vignettes de certains articles (les images en vedette)? Lorsque vous changez de thème devez vous modifier la taille des vignettes pour qu’elles correspondent au nouveau format?
Après avoir changé de thème, toutes les nouvelles images seront immédiatement à la bonne taille, tandis que les images précédemment chargées paraîtront déformées ou mal cadrées. Pour éviter cette situation embarrassante, il est conseillé de régénérer les vignettes, et pour ce faire, il a une solution pour modifier la taille des vignettes.
Comment modifier la taille des vignettes

Ce qu’il faut savoir avant de débuter
WordPress génère trois images de tailles différentes dans la librairie des Médias, en complément de l’image téléchargée. WordPress effectue cette tâche pour une raison très simple, les images téléchargées sont parfois trop grandes pour être affichées directement dans le navigateur de l’appareil qui consulte votre site (ordinateur, tablette, smartphone). En agissant ainsi, WordPress, affiche l’image ayant la taille la plus appropriéepossible.
Bien qu’il soit possible de changer la valeur par défaut de la taille des images dans Réglages -> Médias, les dimensions des images déjà sur le site ne seront pas modifiées. Vous aurez donc besoin de modifier la taille des vignettes existantes en suivant les étapes ci-dessous.
Ajuster les vignettes des nouvelles images
Avant de modifier la taille des vignettes existantes, vous devez au préalable modifier la taille des images qui seront téléchargées après la modification. Pour ce faire, rendez-vous dans la section Réglages> Médias du menu WordPress. Comme vous pourrez le constater dans la copie d’écran ci-dessous, il existe, par défaut, trois tailles d’image:
- Miniature
- Moyen
- Large

Vous remarquerez qu’il existe aussi une case à cocher permettant de forcer la taille des vignettes aux dimensions exactes que vous avez défini.
Pour les images de « taille moyenne » et les images de « grande taille », vous pouvez spécifier la largeur et la hauteur maximale des images. Il est possible de redimensionner de grandes images et de regénérer une nouvelle image prête à être insérée dans un article ou une page.
Après avoir personnalisé les dimensions des futurs fichiers multimédias, vous devez cliquer sur « Enregistrer les modifications » afin de rendre effectifs ces changements.
Regénérer les vignettes des images déjà en place
Après avoir suivi les étapes ci-dessus, il est temps de générer de nouvelles vignette pour les anciennes images. Afin d’atteindre cet objectif, nous allons utiliser le plugin le plus populaire pour modifier la taille des vignettes, « Regenerate Thumbnails« . Ce plugin vous permet de supprimer les anciennes miniatures et de régénérer les vignettes, en vrac.
Pour installer et activer Regenerate Thumbnails, il suffit de rechercher le plugin dans Extensions > Mettre une extension en ligne (ou « Ajouter » si vous passez directement par le menu).
Une fois le plugin trouvé, cliquez sur le bouton »Installer » et ensuite « Activer le plugin ». Si tout se passe correctement, après l’activation vous trouverez le plugin dans Extensions > Extensions Installées.
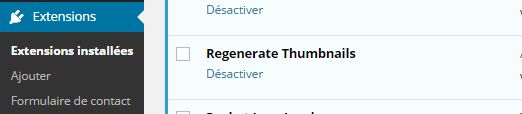
Pour régénérer toutes les vignettes, allez dans le menu « Outils » et choisissez l’option « Regen.Thumbnails ». Comme vous le verrez dans la capture d’écran ci-dessous, vous pouvez régénérer toutes les images dans les formats spécifiés par défaut en cliquant sur le bouton « Regenerate All Thumbnails ».
Notez que la regénération des vignettes est irréversible, mais vous pouvez toutefois revenir aux anciennes dimensions des vignettes en spécifiant les anciennes valeurs et en cliquant à nouveau sur le bouton « Regenerate All Thumbnails ».

Il faut un certain temps pour générer toutes les vignettes, surtout si il y a beaucoup d’images sur votre site. Vous devez être patient et attendre la fin du processus. Si nécessaire, vous pouvez mettre le processus en pause en cliquant sur « Abort Resizing Images » à tout moment.

De même que vous pouvez redimensionner toutes les vignettes automatiquement, vous pouvez également créer manuellement des vignettes en passant par Médias > Bibliothèque.
Dans la fenêtre de la bibliothèque multimédia, cliquez sélectionnez l’option « Regenerate Thumbnails » dans la section « Actions groupées ». Choisissez ensuite les images pour lesquelles vous souhaitez créer une vignette en cochant la case correspondante.

Enfin, n’oubliez pas de cliquer sur le bouton « Appliquer » pour démarrer le redimensionnement. Une barre de progression vous permet de vérifier l’état d’avancement de la régénération des vignettes. Ne changez pas de page avant que la regénération soit terminée à 100%.
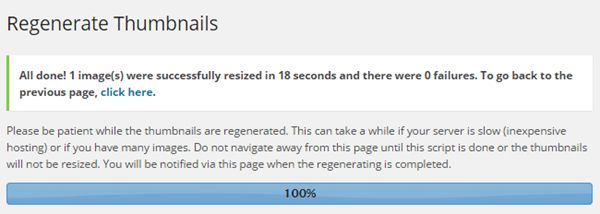
Vos vignettes sont à présent au format souhaité, aucune manipulation complexe n’aura été nécessaire. Vous pouvez supprimer le plugin jusqu’au prochain changement.
Si cet article vous a été utile, partagez le, Merci!
Publié à l'origine le : 2 mars 2015 @ 17 h 21 min
