Lorsqu’un site WordPress est en panne, le premier réflexe est de chercher sur Internet comment faire pour réparer et remettre votre site en ligne. Il arrive souvent que des sites recommandent de désactiver tous les plugin, puis de les activer un après l’autre, jusqu’à trouver le plugin qui bloque tout.
Seulement, il peut arriver que vous n’ayez plus accès à wp-admin dans WordPress, dès lors vous ne pouvez pluss désactiver les plugin facilement.

Si vous avez déjà été fait face l’écran blanc de la mort de WordPress, vous savez exactement de quoi je parle. Dans cet article, je vais vous montrer comment désactiver tous les plugin WordPress lorsque vous n’êtes pas en mesure d’accéder à wp-admin.
Il existe deux méthodes pour la désactivation des plugin en dehors de wp-admin. L’une nécessite l’usage de FTP, et l’autre vous oblige à utiliser phpMyAdmin.
1 – Désactiver tous les plugin via FTP
Avec cette méthode, vous devrez utiliser soit un programme FTP, soit le gestionnaire de fichiers de votre hébergeur pour accéder au dossier ‘wp-content« . Dans ce dossier, vous trouverez un dossier nommé Plugins, renommez le dossier comme vous le souhaitez, généralement on le nomme ‘plugin_old‘ ou ‘plugin_desactive’. Une fois le renommage du dossier effectué, tous vos plugin seront désactivés.

La plupart du temps quand vous faites cela, vous êtes éjecté de votre console d’administration. Si le problème venait de vos plugin, vous devriez être en mesure de vous connecter à wp-admin. Ceci étant fait, retournez dans le dossier ‘wp-content‘ et renommez le dossier « plugins.desactive » ou « plugin_old » selon le case, en Plugins. Vous ne devriez rencontrer aucun problème à ce point.
A présent, activez un plugin après l’autre, jusqu’à ce que votre site ne réponde plus. Vous saurez alors quel plugin est à l’origine du problème. Pour revenir à l’état précédent le blocage du site, rendez vous dans le dossier ‘wp-content/Plugins‘ et supprimez le plugin qui vous cause problème, ou renommez le dossier du plugin en question si vous préférez.
Votre site est à nouveau fonctionnel.
2 – Désactiver tous les plugin utilisant phpMyAdmin
La méthode FTP est certainement la plus facile à mettre en oeuvre, toutefois vous pouvez également désactiver tous les plugin en utilisant phpMyAdmin. Si vous ne savez pas comment vous rendre sur phpMyAdmin, je vous recommande d’utiliser la méthode FTP ci-dessus.
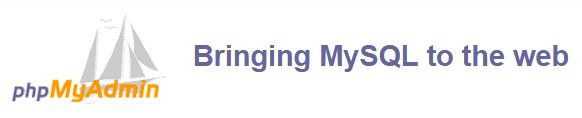
Après avoir sélectionné votre base de donnée, allez dans la table XX_options. XX est à remplacer par le préfixe que vous avez alloué à votre base de données lors de la création de votre site WordPress.
Recherchez la zone nommée « active_plugins« , cliquez sur Modifiez et changez la valeur de cette option en :
0: {}
puis cliquez sur Exécuter pour enregistrer les modifications.
Si l’origine de vos problèmes venait de vos plugin, le problème est résolu, provisoirement du moins. Il vous faudra à présent, comme pour l’option FTP, activer individuellement chaque plugin et vérifier si votre site fonctionne. Lorsque votre site se bloquera vous saurez quel est le plugin responsable.
Rendez vous alors dans le dossier ‘wp-content/Plugins‘ et supprimez le plugin qui vous cause problème, ou renommez le dossier du plugin concerné selon vos préférences.
Pour finir
Pour ceux qui ne sont pas à l’aise lorsqu’il faut mettre les mains dans le cambouis, je suggère d’opter pour l’option FTP, elle représente moins de risques, toutefois l’utilisation de phpMyAdmin est plus rapide. A vous de choisir, comment vous préférez désactiver vos plugin lorsque vous n’avez plus accès au wp-admin de votre site.
Cet article vous a plus ? Partagez le, Merci!
Publié à l'origine le : 16 octobre 2014 @ 9 h 05 min

