Vous n’êtes pas sans ignorer que le temps de chargement de vos sites est pris en compte par Google, ainsi, chaque petit détail peut vous faire gagner du temps, milliseconde après milliseconde, il vous faut grignoter chaque espace temps inutile afin d’améliorer votre classement dans les moteurs de recherche.
Dans cet article, nous allons voir comment supprimer les anciennes révisions de vos articles et nettoyer / optimiser votre base de données, afin de garantir un meilleur temps de chargement à votre site et lui permettre de continue à fonctionner en ayant des performances optimales.

Etape 1
Premièrement, il vous faut télécharger le plugin Better Delete Revision.
Soyez prudent lors de la recherche des plugin qui suppriment les révisions d’articles et de pages. Certains de ces plugin peuvent causer beaucoup de dommages. J’ai personnellement utilisé ce plugin sur plusieurs sites et peux confirmer qu’il fonctionne correctement. Je n’ai jamais eu de problèmes.

Malgré tout, avant d’exécuter ce plugin, je recommande fortement que vous fassiez une sauvegarde de votre base de données. BackupBuddy, probablement le meilleur plugin de sauvegarde du marché, vous assistera dans les sauvegardes, et le cas échéant, dans les restorations de votre base de données.
Étape 2
Une fois que le plugin est installé et activé, cliquez sur Réglages, dans le menu de gauche, puis sur « Better Delete Revision« .

Etape 3
Vous avez à présent deux options:
- Vérifier les révision d’articles (Check Revision Posts)
- Optimiser votre base de données (Optimize Your Database).
Cliquons d’abord sur Check Revision Posts pour obtenir un état des lieux de ce qui encombre notre base de données.
Étape 4
Après quelques instants d’attente, moins de temps qu’il n’en faut pour faire un café, vous verrez apparaître une liste de toutes les révisions d’articles actuellement stockées dans votre base de données.
N’oubliez pas qu’avant de lancer la suppression de données, il est obligatoire d’avoir une sauvegarde complète de votre base de données pour palier à tout problème qui pourrait survenir pendant l’opération. On n’est jamais trop prudent!
Cliquez à présent sur « Yes, I would like to Delete Them » (suivi du nombre de révisions) pour supprimer toutes les révisions stockées.

En principe vous devriez voir apparaître une confirmation de la suppression, mais je n’ai eu aucune alerte.
Etape 5
Revenons à présent à l’écran principal de Better Delete Revision et cliquons sur « Optimize Your Database. »
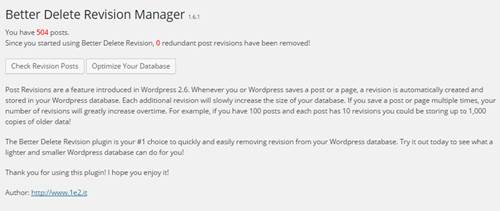
Vous verrez apparaître une liste des tables de votre base de données WordPress et un statut OK de couleur à côté de chacune d’entre elles. Si tous les statuts OK sont verts, tout va bien et il n’est pas nécessaire d’optimiser votre base de données. Si vous voyez des statuts OK rouges, cliquez sur « Optimize Your Database. » Patientez quelques instants, et…
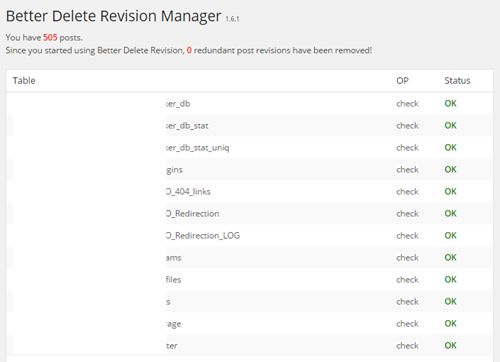
Voilà, votre base de données a été soulagée des révisions inutiles, et en plus elle a été optimisée afin d’améliorer le temps de chargement de votre site.
En installant ce plugin sur plusieurs de mes sites, j’ai vu une diminution sensible de la vitesse de chargement, alors pourquoi attendre plus longtemps pour mettre votre base de données au régime « sans révisions » avec Better Delete Revision.
Cet article vous é été utile, Partagez le, Merci!
Publié à l'origine le : 30 janvier 2015 @ 10 h 10 min


