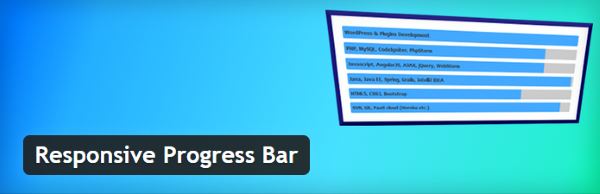Voici un petit guide détaillé sur la façon d’ajouter un bouton d’impression sur votre site WordPress, afin permettre à vos visiteurs d’imprimer vos articles et vos pages. Compte tenu qu’utiliser du code est gênant pour de nombreuses personnes, nous allons opter pour la solution du plugin,en l’occurence PDF & Print by BestWebSoft. Ce plugin fonctionnera sur tous les types de sites.Prenons, par exemple, un site dédié aux recettes de cuisine. Il est nécessaire de permettre à tous les fans du site d’imprimer les recettes pour en la facilité la confection.
Le plugin peut aussi être utile pour certains sites Web d’entreprises ayant besoin d’imprimer une commande ou une facture pour leurs clients. Pour certaines pages des wiki ou des sites d’apprentissage, un bouton d’impression permet aux visiteurs d’imprimer les ressources de l’article en un seul clic.

Ajouter un bouton Imprimer à votre site WordPress
Étape 1: La première étape est de rechercher et d’installer le plugin PDF & Print by BestWebSoft depuis votre tableau de bord WordPress. Après l’activation de ce plugin, une option « BWS Plugins » est affichée dans la barre latérale.Le plugin vous suggère en cliquant sur le menu l’installation d’un ensemble de plugin et de thèmes, n’y portez pas attention.

Étape 2: Pour personnaliser le bouton de PDF et le bouton d’impression vous avez à votre disposition une liste de paramètres. Notez que si vous avez besoin de charger des polices supplémentaires pour votre bouton, vous devrez, avant tout, installer la classe ZipArchive sur le serveur. Si non, laissez les paramètres par défaut et passer à la sélection de feuille de style.

Deux options sont disponibles, la feuille de style par défaut et le style du thème actuel. A vous de choisir lequel utiliser
Étape 3: Déterminez quels types d’articles se verront ajouter un bouton d’impression. Appuyez sur « Ctrl » et cliquez sur les Articles et Pages dans l’onglet Settings ->Types of posts that will be used in the plugin.
Ainsi, tous les articles et les pages pourront être imprimés. Si des types de poste personnalisé ont été créé, ils apparaîtront également dans la boîte de sélection. Sélectionner tous les types en fonction de vos besoins personnels et afficher le bouton d’impression sur tous les types d’éléments sélectionnés.

Étape 4: Le bouton PDF & Print peut être affiché sur les articles, pages, les pages de recherche et d’archives. Décochez les options en fonction de vos besoins, il peut être nécessaire, dans certains cas, de cacher le bouton d’impression sur certaines pages. Ensuite, décidez où placer le bouton sur la page, en haut à gauche, en haut à droite, en bas à droite et en bas à gauche. Tout dépend de vous.

Étape 5: Si vous avez des shortcode sur une page prête à imprimer, et que vous voulez l’empêcher d’être imprimé, vous devez décocher l’option « Settings for shotcodes« .Pour afficher une fenêtre d’impression quand les visiteurs sont sur le point d’imprimer une page, activez l’option « Show the print window« , puis enregistrer toutes les modifications.

Étape 6: Afin de vérifier si les paramètres PDF et d’impression sont corrects, rendez vous sur votre site, côté utilisateur et affichez un article. Vous verrez apparaître le, ou les boutons, sélectionné(s), il vous suffit de cliqer sur le bouton de votre choix pour voir le résultat.
En suivant ce guide étape par étape, nous avons ajouté un bouton PDF & Print sur chaque page, comme vous pouvez le constater sur la copie d’écran ci-dessous. Cela permettra à vos visiteurs d’avoir l’article actuel au format PDF et de l’enregistrer sur leur ordinateur. Le bouton d’impression permet facilement d’imprimer tout le contenu de cet article.
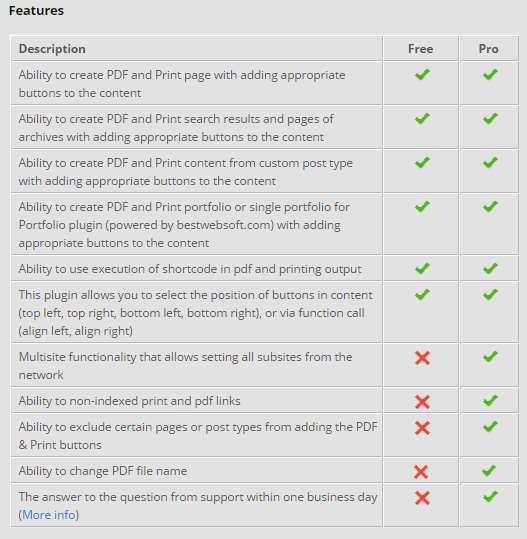
Une version Pro de PDF & Print by BestWebSoft est disponible pour environ €28.00 sur le site de BestWebSoft, je ne suis toutefois pas certain que cela vaille l’investissement, compte tenu du nombre restreints de fonctions supplémentaires et que le prix est pour un site et pour un an seulement.
Alternatives au plugin PDF & Print by BestWebSoft
PDF & Print by BestWebSoft est un plugin simple d’utilisation qui vous permet d’ajouter facilement un bouton PDF et un bouton Imprimer sur votre site WordPress.
Pour satisfaire les besoins de tous les utilisateurs, voici quelques autres plugin qui répondront aux différentes demandes.
Print-O-Matic – Ce plugin permet d’ajouter un bouton d’impression sur une page ou un article en utilisant un shortcode. Cela permet une plus grande flexibilité pour les utilisateurs.

Print Friendly and PDF Button – C’est le plugin d’impression le plus populaire, et avec une personnalisation complète. Différents styles de boutons sont disponibles pour les utilisateurs. Avant l’impression d’une page ou d’un article, les visiteurs sont en mesure de modifier le contenu si nécessaire.

Universal Post Manager – Ce plugin ajoute plusieurs boutons d’impression sur une page ou sur un article, pour permettre aux visiteurs d’imprimer facilement le contenu et/ou de l’enregistrer au format HTML, PDF, texte ou XML.

Est-il utile de pouvoir imprimer un article sur un site WordPress? Avez vous installé un plugin identique à PDF & Print sur votre site? J’attends vos commentaires ci-dessous.

Cet article vous a été utile? Partagez le pour en faire profiter plus de monde. Merci!
Publié à l'origine le : 1 juillet 2015 @ 13 h 02 min