WordPress est livré avec deux éditeurs, Visuel et Texte, qui peuvent vous aider pour l’ écriture et l’ édition de texte, l’insertion d’ images, de liens et même de code HTML et CSS. Si vous comparez l’éditeur Visuel, vous constaterez qu’ils est très semblable à tout autre éditeur de texte basique, mais TinyMCE Advanced a un petit plus!
Outre le fait que comme dans les éditeurs de base de WordPress, vous pouvez facilement changer la taille du texte, des polices, etc. Si vous cherchez un bouton pour insérer un tableau dans votre article, l’éditeur WordPress, par défaut, ne vous propose aucune solution. TinyMCE Advanced est là pour rattraper cet oubli.
Créer des tableaux avec TinyMCE Advanced

Si vous vous y connaissez un peu en code HTML et CSS, vous pouvez passer à l’ éditeur de Texte et créer une table. Cela peut être acceptable si vous n’avez besoin que d’une simple table. Même si vous utilisez un générateur de tableau HTML que l’on peut trouver partout sur Internet, vous aurez tout de même à créer chaque tableau manuellement et ensuite copier / coller le code dans l’éditeur de Texte.
Heureusement qu’il existe de meilleures solutions. Vous pouvez utiliser l’ un des meilleurs plugin de création de tableaux ou vous pouvez améliorer votre éditeur Visuel avec un plugin simple, mais puissant. Dans cet article, nous allons vous montrer comment utiliser la puissance de TinyMCE Advanced pour créer des tableaux.
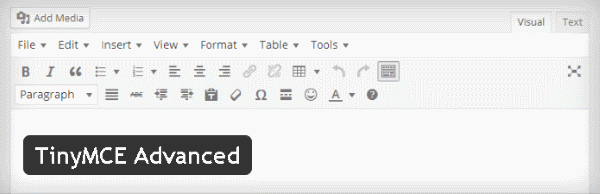
Ce plugin tout à fait génial est actuellement utilisé par plus de 1 million d’utilisateurs de part le monde,vous permet d’ajouter différents boutons dans l’éditeur Visuel de WordPress. Vous pouvez facilement ajouter de nouveaux boutons, supprimer ceux que vous n’utilisez pas et réorganiser ceux qui doivent être facilement accessibles. Parmi toutes ces options, il y a une option pour ajouter un tableau qui vous permet de créer et d’éditer un tableau directement dans l’éditeur Visuel.
[Tweet « Créer des tableaux dans WordPress avec TinyMCE Advanced »]Pour commencer, il va falloir installer le plugin TinyMCE Advanced.
Rendez vous dans Extensions -> Ajouter du menu principal de WordPress et entrez TinyMCE Advanced dans la zone «Chercher parmi les extensions» à droite de l’écran. Vous obtiendrez le résultat ci-dessous.

Il vous suffit de cliquer sur le bouton Installer maintenant. Une fois le plugin installé, cliquez sur « Activer l’extension« .
Votre plugin est installé. Passons à la seconde étape.
C’est maintenant, que vous pouvez commencer à améliorer votre éditeur Visuel. Il vous suffit de faire glisser et de déposer les éléments du menu de l’éditeur Visuel et de les organiser comme vous le souhaitez. Il y a quelques options qui vous aident à peaufiner le plugin, mais dans cet article, nous nous concentrons uniquement sur les tableaux.

Comme vous pouvez le voir dans le menu de l’éditeur, l’icône de tableau est automatiquement placé sur la première ligne.

En outre, si vous désactivez les icônes de l’éditeur, le menu textuel reste activé, cela vous permet d’accéder à vos tableaux dans la liste déroulante.
Voilà. Vous êtes prêt à insérer votre premier tableau.
[Tweet « Créer des tableaux dans WordPress avec TinyMCE Advanced »]Créer un tableau avec TinyMCE Advanced
Pour commencer, cliquez sur l’icône Tableau. Choisissez Insérer un tableau et déplacez votre souris sur les petites cellules affichées à l’écran, jusqu’à avoir sélectionné la taille de votre nouveau tableau.
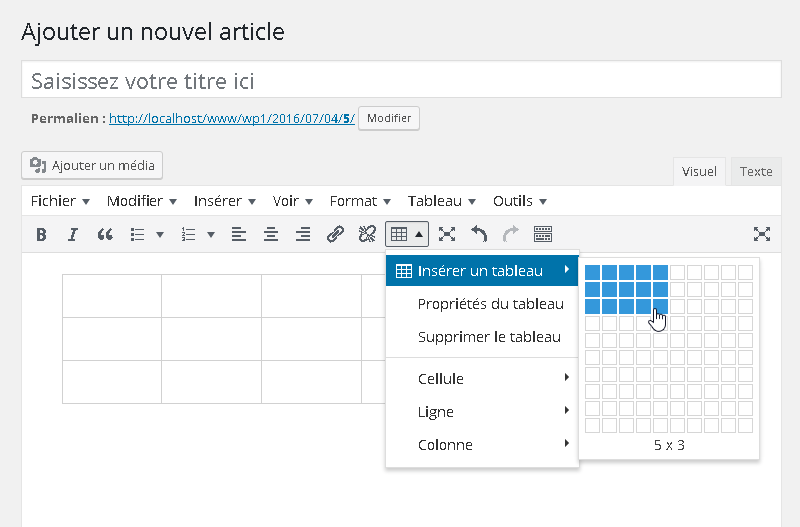
Le tableau sera inséré automatiquement dans votre article. Comme vous travaillez dans l’éditeur Visuel, vous avez la possibilité de faire glisser les poignées de redimensionnement.
Si vous voulez plus de contrôle sur votre tableau, choisissez Propriétés du tableau. Vous pourrez, dans l’onglet Général, définir les bordures du tableau, l’alignement, l’ espacement …

ainsi que le style, les couleurs de bordure et d’arrière plan, dans l’onglet Avancé.
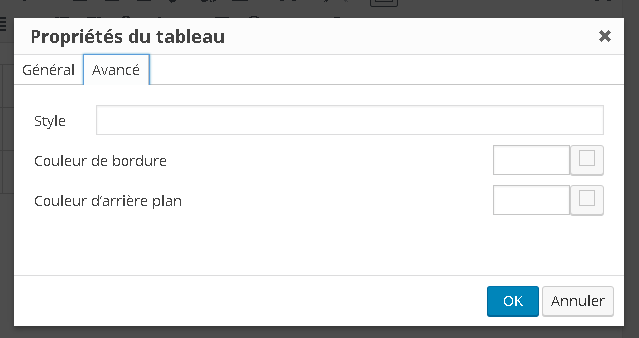
Si vous avez déjà travaillé avec des tableaux de Microsoft Word ou d’un autre éditeur de texte Wysiwyg, vous trouverez des similitudes, comme:
- la fusion des lignes ou des colonnes
- le copier/coller
- l’édition des éléments.
Ce plugin sera probablement suffisant pour beaucoup d’entre vous. Si vous voulez encore plus de contrôle sur vos tableaux, n’oubliez pas de tester certains des meilleurs plugin de création de tableaux tels que wpDataTables, WordPress Post List Table, ou TablePress.
[Tweet « Créer des tableaux dans WordPress avec TinyMCE Advanced »]
A vous…
Lorsque vous insérez un tableau dans vos articles, utilisez-vous un plugin ou coder vous le tableau? Si vous utilisez un plugin, quel est-il? Dites nous comment vous faites pour insérer des tableaux dans vos articles WordPress.

N’oubliez pas de partager cet article sur les réseaux sociaux, Merci!
Publié à l'origine le : 5 juillet 2016 @ 13 h 55 min

