Il vous est probablement déjà arrivé, après avoir activé un plugin ou un thème, de voir apparaître une erreur du type « Fatal error: Allowed memory size of XXXXXXXX bytes exhausted (tried to allocate XXXXXX bytes) « . Cette erreur vous indique que vous avez atteint la limite maximale de la mémoire de WordPress, parce qu’un plugin ou un thème a besoin de plus de ressources serveur pour fonctionner correctement. Si vous voulez continuer à utiliser le plguin ou le thème que vous venez d’installer; il ne vous reste plus qu’à augmenter la mémoire allouée à WordPress
Contrairement à ce que peut laisser penser l’intitulé de cette erreur, le problème provient d’une limite de mémoire de PHP, et non de WordPress.
Augmenter la mémoire allouée à WordPress

Dans cet article nous allons voir comment augmenter la mémoire allouée à PHP, afin que WordPress n’affiche plus cette erreur.
Il y a 4 façons de faire pour augmenter la mémoire allouée à WordPress:
- Appelez votre hébergeur afin de lui demander de la faire, de loin la solution la plus simple
- Ajouter une seule ligne de code dans le fichier `wp-config.php` de votre site WordPress, difficulté moyenne
- Ajouter une seule ligne de code dans le fichier `.htaccess` de votre site WordPress, difficulté moyenne
- Ajouter une seule ligne de code dans le fichier `php.ini` de votre compte d’hébergement, difficulté moyenne
Les options 2, 3, ou éventuellement 4 résoudront le problème, mais si aucune de ces actions n’apporte de résultat, vous devrez appeler votre hébergeur et lui demander d’augmenter la mémoire allouée à WordPress .
Augmenter la mémoire allouée avec `wp-config.php`
Il est important de rappeler que le fichier `wp-config.php` est le noyau essentiel de votre installation WordPress. Je vous recommande donc de ne pas apporter de modifications à ce fichier sans avoir, au préalable, effectué une copie de sauvegarde.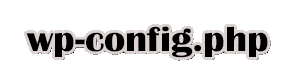 Même si vous considérez être un utilisateur WordPress avancé, des erreurs se produisent. Alors par mesure de sécurité, faites une copie de sauvegarde.
Même si vous considérez être un utilisateur WordPress avancé, des erreurs se produisent. Alors par mesure de sécurité, faites une copie de sauvegarde.
Par défaut, le fichier wp-config.php de WordPress se situe à la racine de votre site.

Connectez-vous à la racine de votre site en utilisant votre logiciel FTP, ou en utilisant le gestionnaire de fichiers de votre compte d’hébergement. Localisez le fichier wp-config.php de votre installation, faites en une copie de sauvegarde, puis ouvrez le avec votre éditeur de texte préféré.
Placez le code ci-dessous à la fin du fichier avant la ligne: « /* C’est tout, ne touchez pas à ce qui suit ! Bon blogging ! */ »
define('WP_MEMORY_LIMIT', '64M');
Cette modification va régler le problème de la limite de mémoire de votre site, en fixant cette limite à 64 mégaoctets. Vous pouvez modifier le nombre 64 pour l’adapter aux besoins de vos plugin ou de votre thème. La limite à fixer est généralement indiquée dans le message d’erreur.
J’ai vu des plugin et des thèmes ayant besoin de 32, 64, 96, 128 ou même 256 mégaoctets de mémoire pour fonctionner correctement. Je n’ai pas vu de besoin supérieur à 256 mégaoctets, mais cela peut exister.
Si vous souhaitez en savoir plus sur la méthode pour augmenter la limite de mémoire PHP, vous pouvez consulter le Codex WordPress.
Augmenter la mémoire allouée avec `.htaccess`
Le fichier `.htaccess`, tout comme le fichier `wp-config.php`, se trouve à la racine de votre site WordPress. C’est un fichier dangereux (nous en reparlerons plus loin). Le point situé au début du nom de fichier signifie qu’il s’agit d’un fichier caché, alors assurez-vous de permettre la visualisation des fichiers cachés lorsque vous vous connectez à la racine de votre site. Si vous ne voyez pas le fichier `.htaccess` et que vous êtes sûr d’avoir les droits nécessaires pour visualiser les fichiers cachés, cela signifie que ce fichier n’existe pas sur votre site, vous pouvez alors simplement créer le fichier `.htaccess`.
Si vous ne voyez pas le fichier `.htaccess` et que vous êtes sûr d’avoir les droits nécessaires pour visualiser les fichiers cachés, cela signifie que ce fichier n’existe pas sur votre site, vous pouvez alors simplement créer le fichier `.htaccess`.
Attention , compte tenu de ce que je viens de vous indiquer, faites une copie de sauvegarde de votre fichier .htaccess avant toute modification. Ensuite, ouvrez le fichier pour le modifier et collez le code ci-dessous.
php_value memory_limit 64M
Assurez-vous de mettre ce code sur une ligne qui lui est propre. Tout comme dans l’option précédente, vous pouvez modifier le nombre 64 afin de l’adapter aux nécessités de votre site.
Le fichier `.htaccess` est un fichier à risque. Il suffit d’un seul mauvais caractère et c’est l’ensemble de votre site qui sera hors d’usage. Heureusement, pour résoudre le problème, il suffit de corriger le caractère erroné et votre site sera de retour en ligne.
Aussi, après avoir effectué une modification de votre fichier `.htaccess` vérifiez immédiatement votre site, pour vous assurer que tout fonctionne correctement.
Augmenter la mémoire allouée avec `php.ini`
Le fichier `php.ini` se trouve à la racine de votre serveur. Cet endroit se situe généralement un niveau au-dessus de la racine de votre site WordPress. Lorsque vous aurez trouvé le fichier `php.ini`, faites en une copie de sauvegarde, ouvrez le et localisez la ligne de code qui indique:
Lorsque vous aurez trouvé le fichier `php.ini`, faites en une copie de sauvegarde, ouvrez le et localisez la ligne de code qui indique:
memory_limit = 64M ;
Dans votre cas, le nombre qui suit `memory_limit` sera probablement différent de 64. Modifiez le nombre que vous trouverez, afin d’indiquer la quantité de mémoire nécessaire au bon fonctionnement de vos plugin ou thème.
Si vous ne pouvez pas trouver le fichier `php.ini` à la racine de votre serveur, vous pouvez en créer un, si vous savez comment faire, toutefois adressez vous plutôt à votre hébergeur. La valeur que vous mettez dans votre fichier `php.ini` devra être la valeur par défaut pour votre hébergeur.
Si vous voulez en savoir plus sur le fichier `php.ini` vérifier cet article sur le site officiel de PHP.
Contactez votre hébergeur
Si aucune des méthodes indiquées ci-dessus n’arrive à corriger l’erreur de limite de mémoire, il est temps de contacter votre hébergeur Certains hébergeurs limitent la mémoire à 8 Go et rien vous permet de changer cela. Seul votre hébergeur peut changer cette limite.
Gardez à l’esprit qu’augmenter la mémoire allouée à WordPress permet aux plugin et thème d’utiliser plus de ressources de votre serveur. Vos ressources serveur sont limitées, de sorte qu’il est possible que vous constatiez une baisse des performances de votre site WordPress si vous permettez à vos plugin et thème d’utiliser plus de ressources.
Si vous avez des questions ou besoin d’aide, faites nous en part dans les commentaire ci-dessous!

Si cet article vous a été utile, Partagez le! Il peut être utile à d’autres, Merci!
Publié à l'origine le : 18 juillet 2016 @ 13 h 45 min

