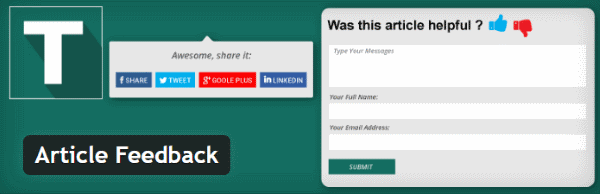Google+ Hangout est un outil extraordinaire qui permet aux personnes de tous horizons et quelque soit leur pays de discuter avec des gens ayant le même centre d’intérêt et qu’ils ne rencontreront probablement jamais dans la vraie vie.
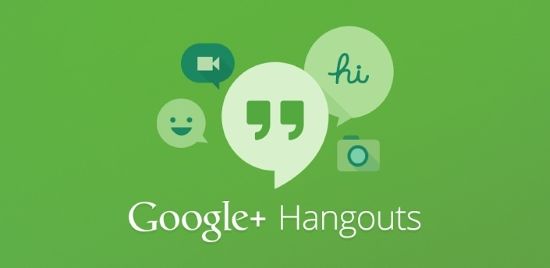
C’est un excellent outil pour l’enseignement, la discussion et l’échange d’idées. Ai-je mentionné qu’il est gratuit?
Google+ Hangout et WordPress
Dans ce court tutoriel, vous apprendrez comment créer un Hangout sur Google+ et comment intégrer le code correspondant dans votre blog WordPress afin que vos lecteurs puissent assister à la retransmission en direct sur votre site! Une fois l’enregistrement terminé, le Hangout est automatiquement ajouté à votre chaîne YouTube, ainsi les abonnés à votre chaîne et les utilisateurs de YouTube, en général, auront également accès à ce Hangout.
Création d’un Google+ Hangout
Sur votre page Google+, affichez le menu à gauche de la page, et sélectionnez Hangouts
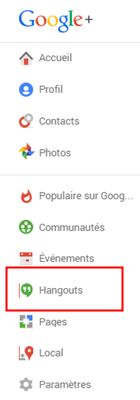
C’est sur la page suivante que vous pourrez créer votre Hangout, en cliquant sur le bouton bleu marqué « Créer un Hangout en direct », situé dans la colonne de gauche.

Une fenêtre popup apparaît, dans laquelle vous entrez les détails correspondant à votre hangout.
Pour héberger un hangout, votre page Google+ doit être connectée à votre compte YouTube. Si votre page n’est pas connectée, ou si vous n’avez pas de compte Youtube, vous serez invité à effectuer la connexion au moment de la création de votre hangout.
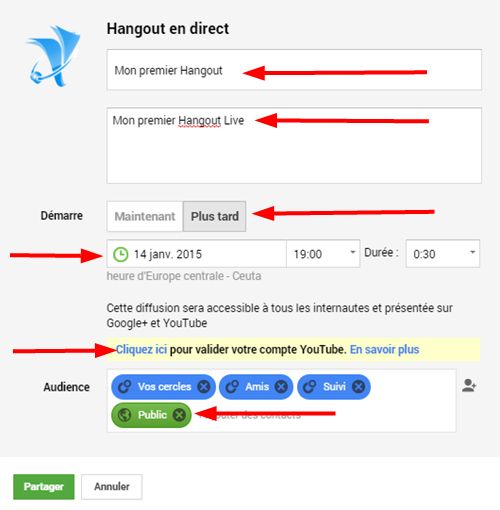
Google vérifie votre compte en vous adressant un SMS contenant un code à six chiffres sur votre téléphone mobile. Entrez le code lorsque vous y êtes invité, à la fin de cette étape, votre compte Youtube sera prêt à accueillir votre premier Hangout.
Donnez-lui un nom, entrez une brève description, choisissez si votre Hangout aura lieu maintenant ou plus tard (le début du Hangout en direct), et, enfin, choisissez les personnes que vous souhaitez inviter.
Par défaut, chaque Hangout est réglé pour durer 30 minutes. Vous pouvez modifier la durée jusqu’à atteindre 8 heures maximum.
La dernière option de cette section consiste à choisir votre auditoire. Vous pouvez inviter des personnes spécifiques, des cercles entiers ou le laisser ouvert au public.
Lorsque vous aurez réglé tous vos paramètres, cliquez sur Partager.
Intégration du code de votre hangout dans WordPress
Après avoir cliqué sur Partager , vous êtes redirigé vers votre page sur Google+ Hangout. Celle-ci contient un lecteur vidéo très similaire à celui de YouTube, ainsi que les détails du Hangout.
Pour que vous puissiez visualiser le Hangout directement sur votre site, vous avez besoin d’un code à intégrer. Dans la colonne de droite, recherchez la boîte Détails qui contient le bouton Liens.

Cliquez sur Liens pour accéder à une fenêtre contenant trois liens:
- le lien vers la page de l’événement sur Google+ (Page de l’évènement)
- le lien vers la page YouTube (Page Youtube)
- le code à insérer dans votre site (Intégration de la vidéo)
Copiez le code à insérer et rendez vous sur votre site.
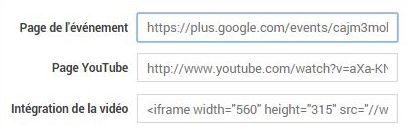
Créez ou ouvrez la page que vous souhaitez utiliser pour le Hangout. Dans l’éditeur visuel, cliquez sur l’onglet Texte et collez le code que vous avez copié à l’étape précédente.
Si vous souhaitez redimensionner le lecteur, passez en mode Visuel et faites glisser un bord du lecteur afin de le redimensionner vers la taille que vous souhaitez utiliser.
Enregistrez et testez.
Si tout fonctionne correctement, vous devriez voir un lecteur vidéo sur la page et lorsque vous cliquerez sur le bouton lecture, une horloge affichera un compte à rebours en attente de l’heure de début.
Voilà à quoi cela ressemble sur ma page de test, pour un Hangout prévue pour commencer dans un peu plus de trois heures.
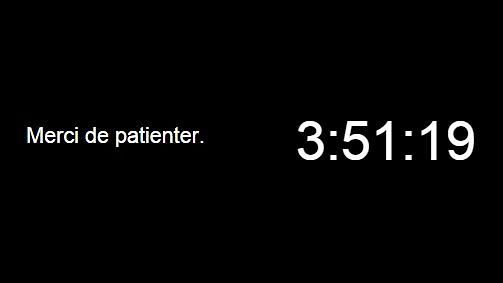
Lorsque l’heure de diffusion arrivera, rendez vous sur votre page Google+ Hangout, et cliquez sur le bouton Démarrer du lecteur vidéo et débutez votre Hangout. Quelques secondes plus tard, le flux démarrera sur votre site.
Google+ Hangout est un outil puissant pour le marketing Internet et les blogueurs WordPress, excellent outil pour les webinaires et l’affichage de vidéo pour votre public dans milieu qu’ils utilisent quotidiennement.
Armé de ce tutoriel, il n’y a aucune raison de ne pas utiliser cet outil sur votre blog, dès aujourd’hui.
Cet article vous a semblé utile? Partagez le, Merci
Publié à l'origine le : 13 janvier 2015 @ 11 h 35 min