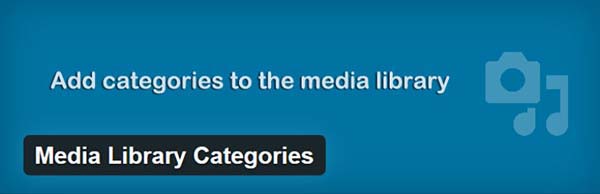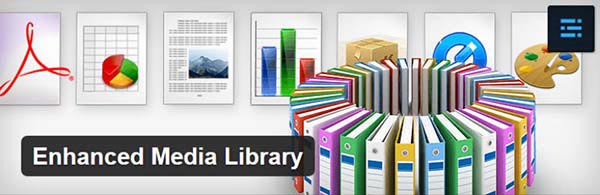WordPress a été conçu pour être simple à utiliser. Depuis ses humbles débuts, en 2003, WordPress a évolué pour devenir , en 2015, une solution CMS sophistiquée, équipant plus de 20% des sites Internet, tout en conservant sa convivialité. C’est grâce à cette simplicité que WordPress est devenu le CMS de choix pour les débutants et les webmasters expérimentés.
Une des caractéristiques les plus utiles de WordPress est sa médiathèque. Vous pouvez simplement faire glisser vos images, vidéos et fichiers audio et les déposez dans la bibliothèque de médias, laissant à WordPress le soin de les gérer. En quelques secondes, vos fichiers multimédias sont téléchargés et prêts à être ajoutés à des articles et des pages.
Depuis l’interface de la médiathèque vous pouvez optimiser vos fichiers multimédias pour le référencement, et de plus, WordPress est livré avec un éditeur de photo intégré, qui vous permet de redimensionner, recadrer et faire pivoter les images très simplement.
En d’autres termes, il y a beaucoup à dire sur la médiathèque WordPress, mais cela ne veut pas dire que l’on ne peut pas l’améliorer, surtout quand surtout quand on parle d’organisation.
Organiser la médiathèque WordPress

Pour les propriétaires de sites WordPress utilisant de nombreuses images, trouver l’image que vous cherchez peut prendre un certain temps, surtout si vous êtes à la recherche d’une image que vous avez téléchargé il y a longtemps. La mise à jour de WordPress 4.0 a apporté des améliorations significatives dans ce domaine, la médiathèque est passée d’une liste de vignettes à une disposition en grille, mais pour en faire quelque chose de pratique, un long travail reste à faire.
Si vous téléchargez beaucoup de fichiers multimédias vers votre site, l’article d’aujourd’hui devrait s’avérer particulièrement utile. Voici six plugin qui vous aideront à améliorer l’organisation de la médiathèque WordPress.
1. Media Library Categories (Gratuit & Premium $14)
Plus vous avez de fichiers stockés dans la médiathèque WordPress et plus il est difficile de trouver ce que vous cherchez. Par défaut, la médiathèque WordPress ne permet pas de faire des recherches par le nom d’un élément. Si vous ne vous rappelez pas le nom du fichier, vous devrez passer en revue l’ensemble des fichiers, et c’est loin d’être idéal.
Media Library Categories, disponible en version gratuite ou Premium à 14 $, vous aide à trouver le fichier multimédia que vous cherchez en lui attribuant une ou plusieurs catégories. Vous pouvez attribuer ces catégories en vrac, et vous pouvez ensuite modifier les noms des catégories si besoin.
Une fois vos catégories configurées, vous serez en mesure de filtrer la médiathèque par catégorie. C’est un moyen rapide pour affiner vos fichiers multimédias, ce qui rend beaucoup plus facile la recherche d’un objet.
Une version plus limitée de Media Library Categories est disponible gratuitement dans l’annuaire de plugin de WordPress.org.
2. Enhanced Media Library (Gratuit)
Si vous cherchez une alternative gratuite à Media Library Categories avec les mêmes fonctionnalités, ne cherchez pas plus loin, Enhanced Media Library est le plugin qu’il vous faut.
Enhanced Media Library vous permet d’assigner un nombre illimité de taxonomies à vos fichiers multimédias, les taxonomies fonctionnent exactement comme les catégories. Si vous le souhaitez, vous pouvez configurer ces taxonomies dans une structure hiérarchique, une façon élégante de dire catégories et sous-catégories pour classer vos fichiers multimédia. Vous pouvez ajouter une taxonomie pendant le processus de téléchargement, ou vous pouvez le faire après coup et les affecter à des fichiers multimédias existants.
Après avoir attribué les taxonomies, vous serez en mesure de chercher une taxonomie spécifique, dans la médiathèque WordPress. Cela simplifiera le processus pour trouver le bon fichier multimédia.
Le plugin est gratuit et l’interface est légèrement moins « smart » que l’alternative premium. Cependant, Enhanced Media Library peut faire une chose que Media Library Categories ne sait pas faire: Créer un nouveau type de fichier multimédia.
Par défaut, WordPress supporte les images, les fichiers audios et vidéos, et un type de fichiers « non attaché ». Avec Enhanced Media Library, vous pouvez créer de nouveaux types de médias, par exemple des fichiers PDF, afin de garder votre médiathèque WordPress bien organisée.
3. Media File Sizes (Gratuit)
Ajouter plusieurs images à un article ou à une page est le meilleur moyen d’augmenter le poids de la page, et cela peut vraiment ralentir le temps de chargement, chose que Google n’aime vraiment pas.
Bien sûr, parfois les images que vous souhaitez inclure font partie intégrante de votre article, de sorte que le poids supplémentaire est inévitable. Malgré tout je vous recommande de diminuer la taille des fichiers à un minimum, une bonne règle de base est d’être inférieure à 50 Ko par image, pour ma part, je tente de rester en dessous de 30 Ko par image.
Malheureusement, la médiathèque WordPress n’affiche pas la taille des fichier d’un article. Si c’est quelque chose que vous aimeriez savoir, envisagez d’ajouter le plugin gratuit Media File Sizes. Le plugin ajoute une colonne supplémentaire à la médiathèque, vous l’aurez deviné, pour afficher la taille du fichier.
Si vous voulez rationaliser votre bibliothèque multimédia, supprimer les images en double est un bon début. Media File Sizes vous permet également de trier votre médiathèque WordPress par taille de fichier, la recherche de fichiers multimédia ayant une taille identique est probablement la meilleure façon d’identifier et de supprimer des images en double, pour économiser de l’espace.
4. WP Media Folder (Premium $14)
Si vous cherchiez à organiser vos documents sur votre ordinateur, comment feriez-vous? Classer les fichiers de même type des dossiers serait le point de départ pour 99% d’entre nous.
WP Media Folder, ne coûte que $14 (environ €12,70), et vous permet d’ajouter des dossiers pour organiser votre médiathèque WordPress. Avec une taille de seulement 10 Ko, le plugin est extrêmement léger, ce qui signifie qu’il aura un impact minimal sur le temps de chargement de votre site.
WP Media Folder vous permet de construire des dossiers multi-niveaux, et son interface drag-and-drop intuitive vous permet de déplacer vos fichiers multimédia en toute simplicité. Vous pouvez également créer des dossiers sensibles qui ne pourront pas être vues que par certains utilisateurs. Une excellente façon d’organiser la médiathèque WordPress.
[alert-warning]Attention, WP Media Folder ne donne que l’illusion de créer des dossiers. En réalité les images sont toujours dans le même dossier, ce n’est qu’au niveau de la base de données que cela change.[/alert-warning]5. Media File Manager Advanced – CE PLUGIN N’EXISTE PLUS
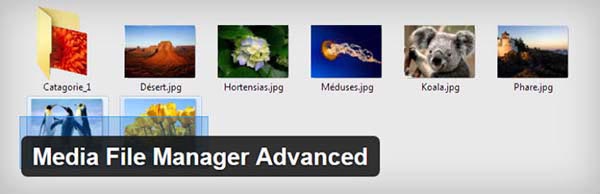
Mise à jour 17/11/2016 – Ce plugin n’existe plus dans le référentiel WordPress
Si vous aimez l’idée de créer des dossiers pour organiser votre bibliothèque de médias, mais que votre budget est limité, Media File Manager Advanced vous permettra de créer des dossiers.
Le plugin organise vos fichiers multimédias au niveau de la base de données, ce qui signifie que vous n’avez à vous soucier de perdre des images incluses de vos articles, puisque votre bibliothèque multimédia est organisée. Vous pouvez créer des dossiers multi-niveaux, de plus, déplacer les dossiers et les images est facile grâce à son interface drag-and-drop. Le plugin propose également une vue de type « arbre » très utile pour vous aider à parcourir les dossiers à la recherche du bon média.
Media File Manager Advanced est un peu plus limitée que WP Media Folder, mais pour un plugin gratuit, il fait bien son travail et va certainement améliorer l’organisation de la médiathèque WordPress.
6. File Manager Plugin For WordPress (Premium $17)
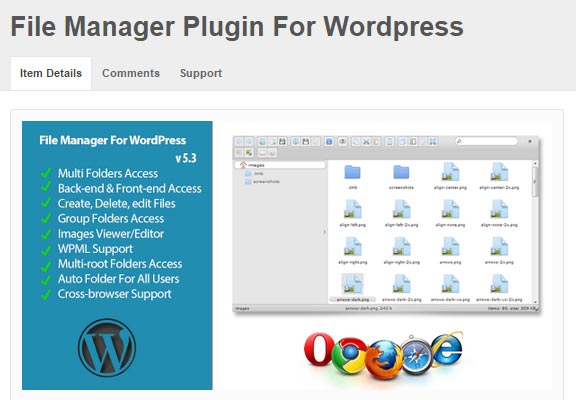
Facile à utiliser, File Manager Plugin For WordPress permet de visualiser, éditer et créer des fichiers dans les dossiers et sous-dossiers WordPress. Il possède une interface simple et élégante et peut être utilisé facilement, même par les débutants.
File Manager Plugin For WordPress a une interface graphique style Windows, un menu contextuel (clic droit de la souris), des raccourcis et des capacités de retouche d’images.
Conclusion
Bien que la médiathèque WordPress est relativement facile à utiliser, elle pêche pour son organisation. Si vous avez plus d’une centaine d’images, la médiathèque WordPress peut devenir une véritable plaie lorsqu’il s’agira de localiser un fichier multimédia au travers d’une longue liste de vignettes..
Les plugin de l’article d’aujourd’hui vont ajouter des fonctionnalités que vous pourrez utiliser afin de mieux organiser votre bibliothèque multimédia. Ces fonctions sont relativement simples, que les développeurs de WordPress en prennent note! Si votre site utilise beaucoup d’images, avoir au moins un de ces plugin d’installé vous permettra d’économiser beaucoup de temps, d’efforts et de frustration.
Utilisez un plugin pour organiser la médiathèque WordPress? Avez-vous des conseils pour améliorer l’organisation de la bibliothèque multimédia de WordPress? Partagez avec nos lecteurs vos idées et/ou solutions dans les commentaires ci-dessous!
Cet article vous a été utile? Partagez le, Merci!
Publié à l'origine le : 5 mars 2015 @ 12 h 05 min