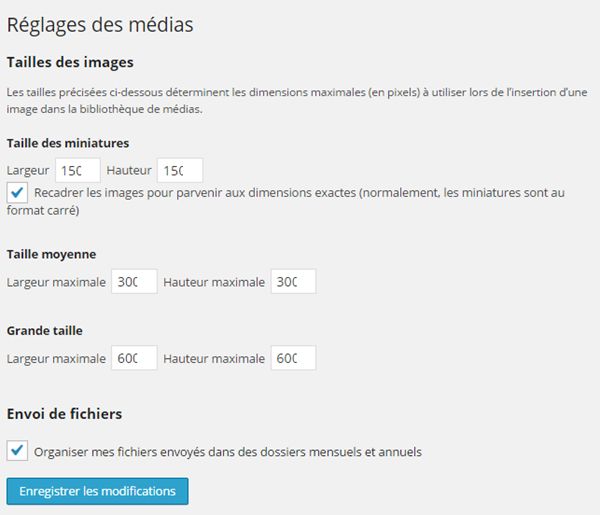10La fonction de mise à jour de WordPress a considérablement évolué depuis quelques temps, ce qui permet aux installations de base d’être automatiquement mises à jour vers la dernière version. D’une part, cela signifie plus de sécurité pour votre site WordPress, car les vulnérabilités sont comblées plus rapidement, et d’autre part cela vous évite de lancer manuellement le processus de mise à jour.
Malheureusement, la fonction de mise à jour ne fonctionne pas toujours, et dans ce cas, il ne vous reste plus qu’à faire la mise à jour manuelle de votre site.
Comment faire une mise à jour manuelle de WordPress

La mise à jour manuelle de votre site WordPress vous prendra environ 30 minutes, durant lesquelles votre site n’est pas accessible à vos visiteurs. L’idéal serait de faire la mise à jour à un moment de la journée où vous savez qu’il y a peu de visiteurs, comme le matin de bonne heure, ou le soir tard. Prévoyez plus de temps, au cas où tout ne fonctionnerait pas lors du premier essai, ou que vous ayez à recharger une sauvegarde.
Ce dont vous avez besoin:
- La dernière version de WordPress au format zip
- Un accès FTP et un programme FTP tel que FileZilla
- Un accès à votre compte d’hébergement afin de changer la propriété des fichiers
Comme avant tous changements majeurs de votre site WordPress, vous devez créer une sauvegarde de votre base de données et des fichiers présents sur le serveur, y compris le fichier .htaccess.
Pour effectuer la sauvegarde, vous pouvez utiliser un plugin gratuit comme BackWPup ou le plugin premium BackupBuddy. Enregistrez les fichiers de sauvegarde ailleurs que sur votre serveur Web, par exemple, localement sur votre ordinateur. Ouvrez le fichier zip de sauvegarde et vérifiez si les fichiers suivants sont présents:
- la base de données
- le fichier .htaccess
- Les fichiers PHP et les dossiers WordPress
Tout est prêt ici? Alors, nous pouvons commencer.
Mise à jour manuelle de WordPress en 8 étapes
Etape 1 – Décompressez les données du fichier zip de WordPress (que vous avez téléchargé précédemment) dans un nouveau dossier sur votre ordinateur.
Etape 2 – Dans l’administration WordPress, désactivez tous les plugin. Oui, vraiment tous. Vérifiez que tous les plugin sont désactivés.
Etape 3 – Connectez-vous avec le programme FTP à votre serveur et ouvrez le répertoire dans lequel se situe votre site WordPress.
Etape 4 – Supprime tous les fichiers contenus dans le dossier, sauf les fichiers et dossiers suivants:
- le fichier wp-config.php
- le fichier .htaccess
- le fichier robot.txt
- le dossier wp-content
- le dossier wp-images, si il existe
- si vous utilisez un fichier de langue, le dossier wp-includes/languages/
Remarque: Si vous ne pouvez pas supprimer les fichiers avec le programme FTP, ouvrez la page d’administration de votre hébergeur et changez la « propriété » des fichiers dans le répertoire WordPress pour l’utilisateur FTP.
Etape 5 – Chargez les nouveaux fichiers WordPress sur le serveur, à l’aide du programme FTP, sans écraser les fichiers et dossiers indiqués à l’étape 4.
Remarque: Si vous avez modifié les autorisations pour l’utilisateur FTP à l’étape 4, la propriété des fichiers sera changée pour revenir à l’utilisateur de PHP.
Etape 6 – Connectez-vous à votre console d’administration WordPress et faites la mise à jour des permaliens (Réglages> Permaliens)
Etape 7 – Si possible, faites une mise à jour des plugin obsolètes.
Etape 8 – Activez vos plugin.
C’est terminé!
A présent tout devrait fonctionner normalement et votre site WordPress devrait être à jour. La meilleure façon de voir si tout fonctionne correctement est de faire un test complet de votre site.
Il peut arriver que des problèmes inattendus surviennent, dans ce cas, vous pouvez consulter le dossier Mise à jour manuelle du Codex WordPress, en langue anglaise.
Avez vous déjà rencontré des problèmes lors d’une mise à jour de WordPress? Avez-vous dans ce cas réalisé une mise à jour manuelle de votre site WordPress? Expliquez nous votre façon de faire, dans les commentaires ci-dessous.

Si cet article vous a été utile, Partagez le, il pourra être utile à d’autres personnes, Merci!
Publié à l'origine le : 10 juin 2016 @ 14 h 02 min