Je suis de la vieille école en ce qui concerne l’informatique, et je dois bien le reconnaître, à une époque j’étais plus habile avec les raccourcis clavier qu’avec la souris. Aujourd’hui encore, j’utilise les raccourcis clavier quand j’arrive à me les remémorer afin d’accélérer mon flux de travail et me rendre plus productif.
Soyez plus productifs grâce aux raccourcis clavier de WordPress
L’utilisation des raccourcis m’évite d’avoir à passer au crible les menus afin de trouver comment effectuer une tâche, cela me permet d’économiser beaucoup de temps. Chaque touche me permet de sauver quelques secondes. Je travaille avec WordPress depuis quelques années, mais je n’avais jamais pensé à utiliser des raccourcis clavier ailleurs que dans le navigateur.
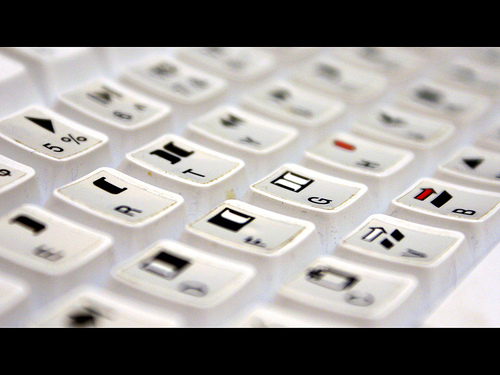

L’autre jour, je travaillais en va-et-vient entre WordPress et Notepad et accidentellement, j’ai utilisé un raccourci clavier à l’intérieur de Notepad, et j’ai réalisé que cela avait fonctionné. Je me suis alors posé la question de savoir combien d’utilisateur de WordPress savaient que l’on peut utiliser des raccourcis clavier dans WordPress.
Si vous avez déjà utilisé les raccourcis clavier sur un traitement de texte ou un tableur, alors vous êtes déjà sur la bonne voie pour utiliser les raccourcis clavier dans WordPress.
Liste des raccourcis clavier WordPress
[table id=1 /]
Si vous combinez Alt / Option + Maj + (Lettre), vous pouvez gérer la mise en forme avancée.
[table id=2 /]Les raccourcis clavier pour l’écran de gestion des commentaires
Si vous recevez beaucoup de commentaires, vous pouvez modérer les commentaires rapidement en utilisant les raccourcis clavier. Toutefois, ces raccourcis ne sont pas activés par défaut.

Pour activer ces raccourcis clavier, vous devez vous rendre dans la section Utilisateurs du Menu puis dans Votre Profil et cochez « Raccourcis clavier – Activer les raccourcis clavier pour la modération de commentaires ». Enregistrez votre profil et revenez à l’écran des commentaires dans la console d’administration.
Assurez-vous que le commentaire est d’abord sélectionné avant d’effectuer l’une de ces actions.
[table id=3 /]Actions Groupées sur les commentaires
Vous pouvez également effectuer une action sur plusieurs commentaires à la fois. D’abord, vous devez sélectionner les commentaires en utilisant la touche x pour cocher les cases des commentaires à sélectionner.
Maj + x peut être utilisé pour inverser l’état de sélection des commentaires (tous les commentaires non sélectionnés le sont ensuite ou tous les commentaires sélectionnés ne le sont plus).
Une fois que vous avez sélectionné les commentaires, vous pouvez effectuer une action groupée sur ces commentaires dont la case sélectionnée est cochée :
[table id=4 /]Raccourcis clavier en mode plein écran
Le mode sans distraction possède des raccourcis clavier spécifiques :
[table id=5 /]Problèmes avec les commande d’en-têtes (Ctrl/Cmd + 1,2,3, etc)
Si votre curseur n’est pas actif à l’intérieur de l’éditeur visuel, les raccourcis de votre navigateur seront activés. Pour Firefox et Chrome ctrl/cmd + 1, ctrl/cmd + 2, etc commute entre les onglets. Ceci est facilement corrigé en cliquant simplement à l’intérieur de votre l’éditeur visuel pour activer le curseur.
Problème avec Safari
Malheureusement, Safari (sur Mac) a un comportement différent pour les commandes cmd + 1, ccmd + 2, etc… Elles ouvrent un site Web à partir de vos barre des favoris. Il n’est pas possible par défaut de désactiver cette fonctionnalité, et même supprimer tous vos favoris ne fonctionne pas.
Conclusion: Les raccourcis clavier dans WordPress
L’utilisation des raccourcis clavier vous rendra plus rapide et plus efficace. J’apprécie le fait de pouvoir mettre en évidence sans double-cliquer sur une section de texte et appuyer sur une touche pour la formater. Cela augmente considérablement ma productivité.

Si on y réfléchit, cliquer sur des boutons, déplacer la souris et chercher au travers des menus prend 5-10 secondes à chaque fois. Un raccourci clavier ne prend que 1-2 secondes. Vous économisez entre 4 et 8 secondes par action en moyenne. Multipliez ces secondes par 20-30 actions, et vous économisez 3 à 4 minutes par article.
Si votre article est long, contient des liens et des images et qu’il faut faire une mise en forme spéciale, cela représentera beaucoup plus d’actions.
Un autre question se pose à présent, qu’allez vous faire de tout le temps que vous allez économiser ?
Avez vous relevé des erreurs ? Connaissez vous un raccourci clavier ne figure pas dans la liste? Si c’est le cas, n’hésitez pas à me l’indiquer dans les commentaires ci-dessous.
Il va de soit que cet article est utile à tout utilisateur de WordPress. Vous en connaissez probablement dans votre entourage, privé ou professionnel, alors partagez cet article sur les réseaux sociaux. Merci!
Publié à l'origine le : 11 septembre 2014 @ 10 h 35 min

