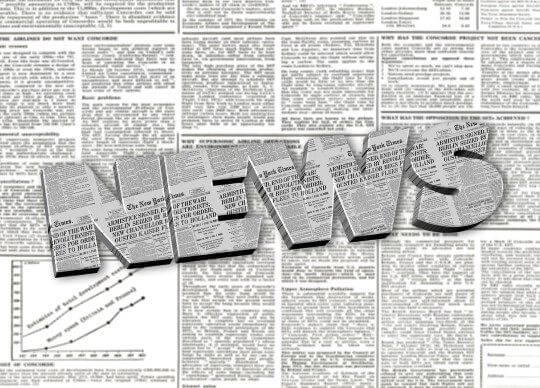Si vous êtes un utilisateur régulier de WordPress, vous connaissez l’utilité des raccourcis claviers. Ils permettent de gagner du temps et de rester concentré sur votre tâche. Peu importe que vous soyez écrivain, développeur ou simple utilisateur de WordPress, les avantages que les raccourcis clavier nous apportent ne peuvent être ignorés.
Tout cela nous conduit à l’article d’aujourd’hui, « Les raccourcis clavier WordPress pour gagner du temps », dans lequel nous allons passer en revue les raccourcis les plus importants, qui vous aideront à avoir la maîtrise complète de l’éditeur visuel de WordPress.
Les raccourcis clavier de WordPress

Le temps économisé peut être utilisé à d’autres activités, à l’amélioration de votre productivité globale, etc. WordPress est populaire, et je suis sûr que cet article va aider toutes les personnes qui travaillent régulièrement avec WordPress. La seule chose qui importe ce sont les raccourcis clavier.
Les raccourcis clavier, pourquoi, comment
Que vous teniez un blog, que vous lanciez votre startup ou toute autre chose, saisir du texte directement dans l’éditeur visuel de WordPress est tout simplement incroyable. Bien que j’ai utilisé BlogJet et Windows Live Writer à une époque, je rédige à présent tous mes articles dans l’éditeur WordPress.
Les besoins en formatage de votre contenu sont nombreux, du gras, à l’italique ou une combinaison des deux, italiques + gras, nous allons couvrir l’ensemble des raccourcis clavier de l’éditeur visuel de WordPress.
Ecrire en continu permet d’économiser beaucoup de temps, et la mise en forme du contenu est importante, car elle met l’accent sur l’article, ce qui réduit le taux de rebond et améliore l’engagement des visiteurs.
Ces pourquoi les liste à puces sont vitales. Elles vous permettent, par exemple:
- D’avoir une meilleure visibilité et une bonne structuration de l’information
- Mettre en évidence ce que nous partageons
- Aider à atteindre le public plus rapidement
Les raccourcis clavier de WordPress
L’éditeur visuel de WordPress. est WYSIWYG, ce qui signifie que vous pouvez profiter de l’éditeur pour apporter des modifications à la volée.
Dans ce qui suit, Ctrl signifie la touche CTRL de votre clavier. Maj signifie la touche Maj de votre clavier (la flèche vers le haut à gauche de la lettre W), et Alt signifie la touche Alt à gauche de votre clavier (à ne pas confondre avec la touche Alt Gr située à droite de la barre d’espace).
Les raccourcis de formatage:
Ces raccourcis sont très utiles lors de la rédaction ou la modification d’un élément dans l’éditeur visuel. Les raccourcis les plus utilisé sont Copier, Coller, Couper, Annuler. Les autres raccourcis sont également très utiles, mais leur utilisation dépend de chacun.
|
Lettre
|
Action
|
Lettre
|
Action
|
|
|
Ctrl + c
|
Copier
|
Ctrl + x
|
Couper
|
|
|
Ctrl + v
|
Coller
|
Ctrl + a
|
Tout sélectionner
|
|
|
Ctrl + z
|
Annuler
|
Ctrl + y
|
Refaire
|
|
|
Ctrl + b
|
Gras
|
Ctrl + i
|
Italique
|
|
|
Ctrl + u
|
Souligné
|
Ctrl + k
|
Insérer/éditer un lien
|
Les combinaison Maj + Alt
Les titres font partie des points importants de tout article de blog. Les rubrique, quant à elles, fonctionnent de deux façons:
- Elles aident les lecteurs
- Elles sont utiles à des fins de référencement
Vous ne pouvez donc pas ignorer les entêtes et les rubriques. Les combinaisons qui suivent fonctionnent de la façon suivante:
Maj + Alt + Lettre = Action
Par exemple:
- Maj + Alt + 1 = H1
- Maj + Alt +2 = H2
- Maj + Alt + u = Liste à puces
- Maj + Alt + o = Liste numérotée
- etc.
Les autres raccourcis fonctionnent de la même façon, Maj + Alt +…
|
Lettre
|
Action
|
Lettre
|
Action
|
|
|
1
|
H1
|
2
|
H2
|
|
|
3
|
H3
|
4
|
H4
|
|
|
5
|
H5
|
6
|
H6
|
|
|
l
|
Aligner à gauche
|
c
|
Centrer
|
|
|
r
|
Aligner à droite
|
j
|
Justifier
|
|
|
d
|
Barrer
|
q
|
Insérer une citation
|
|
|
u
|
Liste à puce
|
o
|
Liste numérotée
|
|
|
a
|
Insérer/Editer un lien
|
s
|
Supprimer un lien
|
|
|
m
|
Insérer/Editer une image
|
t
|
Insérer « Lire la suite »
|
|
|
h
|
Affiche les Raccourcis clavier
|
p
|
Balise Paragraphe
|
Si vous ajoutez un espace après l’un des symboles ci-dessous, vous pourrez créer une liste. Par exemple, si vous voulez insérer une liste à puces, tapez juste, * puis appuyez sur la barre d’espace. La première puce sera affichée.
|
*
|
Liste à puces
|
|
–
|
Liste à puces
|
|
1.
|
liste numérotée
|
|
1)
|
liste numérotée
|
Création de titre et citations en utilisant les Markup
Si vous utilisez le balisage, vous savez que « ## » peut être utilisé pour créer des rubriques. Depuis WordPress 4.2, vous pouvez utiliser les raccourcis ci-dessous pour créer rapidement une citation ou des rubriques.
Tout ce que vous avez à faire est de saisir le Markup, comme par exemple tapez la flèche « > » et faites la suivre de Votre Contenu et appuyez sur « Entrée ». Cela va créer une citation avec votre texte:
Votre Contenu
De même, si vous voulez créer une rubrique de type 2 qui contient « Bonjour tout le monde« , tout ce que vous avez à faire est de taper « ## Bonjour tout le monde », et d’appuyer sur Entrée, ce qui donnera:
Bonjour tout le monde
|
Markup
|
Action
|
|
>
|
Citation
|
|
##
|
Rubrique H2
|
|
###
|
Rubrique H3
|
|
####
|
Rubrique H4
|
|
#####
|
Rubrique H5
|
|
######
|
Rubrique H6
|
- Ajout d’une barre horizontale : Utilisez le caractère « –« , situé à gauche du bouton « Aligner à gauche » du menu de l’éditeur visuel, pour insérer <hr /> dans le code de votre article. Pour ajouter une ligne horizontale insérez trois fois, au minimum, le caractère – comme dans l’image ci-dessous.

- Insertion de Code: Pour transformer « votre code » en code distinctif, insérez le caractère (Alt Gr 7, correspondant à l’apostrophe inversée) avant et après votre code, comme dans l’exemple suivant :
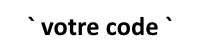
Alignement de texte et gestions des liens
|
Lettre
|
Action
|
|
Alt + Maj + C
|
Centrer
|
|
Alt + Maj + L
|
Aligner à Gauche
|
|
Alt + Maj + J
|
Justifier
|
|
Alt + Maj + R
|
Aligner à droite
|
|
Alt + Maj + A
|
Insérer un lien
|
|
Alt + Maj + S
|
Supprimer un lien
|
Autres Raccourcis importants à ne pas manquer
|
Touche
|
Action
|
|
Ctrl + S
|
Enregistrer le brouillon
|
|
Alt + Maj + w
|
Ecriture sans distraction
|
|
Alt + Maj + p
|
Insérer balise saut de page
|
|
Alt + Maj + z
|
Afficher / masquer la Kitchen Sink
|
|
Alt + Maj + m
|
Insérer uneimage
|
|
Alt + Maj + n
|
Ouvre le dictionnaire
|
|
Alt + Maj + x
|
Ajouter / Supprimer la balise code
|
|
Alt + Maj + q
|
Insérer une citation
|
|
Alt + Maj + h
|
Aide
|
|
Alt + Maj + t
|
Insérer la balise Plus
|
Raccourcis du Mode sans distraction
|
Touches
|
Action
|
|
Alt + Maj + w
|
Activer / Désactiver Mode sans Distraction
|
|
Ctrl + +
|
Agrandirla largeur de l’éditeur
|
|
Ctrl + –
|
Diminuer la taille de l’éditeur
|
|
Ctrl + 0
|
Remise à zéro de la largeur de l’éditeur
|
Gestion des Commentaires
La modération des commentaires est partie intégrante de tout blog WordPress et si vous avez un blog populaire vous avez à l’utiliser fréquemment. Mais avant d’utiliser les raccourcis, vous devez les activer depuis votre tableau de bord.
- Aller dans votre tableau de bord > Utilisateurs > Votre profil
- Et puis cochez la case « Activer les raccourcis clavier pour la modération des commentaires »
- Sauvegardez le profil pour valider les changements
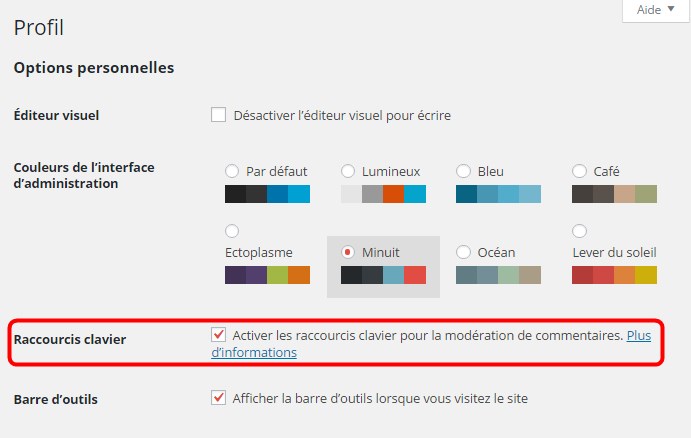
Ceci étant fait, naviguez dans la liste des commentaires. Le commentaire actif ou sélectionné est surligné en bleu.
- Accéder au commentaire précédent K (également appelé la touche Commentaire Up)
- Accéder au commentaire suivant J (également appelé la touche Commentaire Bas)
Il est intéressant de noter qu’il n’y a pas de combinaison de touches à utiliser pour naviguer dans la liste des commentaires. Vous pouvez également naviguer à travers les pages de commentaires avec les touches de navigation J et K. Cela signifie que si vous êtes sur le dernier commentaire de la page en cours et qu’il y a une autre page de commentaires, en appuyant sur K, vous chargerez la page suivante.
Voici les raccourcis que vous pouvez utiliser pour la modération des commentaires.
|
Touche
|
Action
|
|
a
|
Approuver un commentaire
|
|
u
|
Désapprouver un commentaire
|
|
s
|
Marquer un commentaire comme Spam
|
|
r
|
Répondre à un commentaire
|
|
z
|
Restorer un commentaire
|
|
q
|
Editer un commentaire
|
|
d
|
Supprimer un commentaire
|
Vous pouvez également utiliser les raccourcis suivants pour la modération en vrac des commentaires.
|
Touche
|
Action
|
|
Maj + a
|
Approuve un lot de commentaire
|
|
Maj + t
|
Met à la poubelle un lot de commentaire
|
|
Maj + s
|
Marque un lot de commentaires comme spam
|
|
Maj + d
|
Supprime un lot de commentaire
|
|
Maj + u
|
Rejete un lot de commentaire
|
|
Maj + z
|
Annule l’action pour un lot de commentaire
|
A votre tour!
Quand j’ai découvert les raccourcis clavier de WordPress, mon temps de travail a quasiment été divisé par 2. Je n’avais plus besoin d’ouvrir la bibliothèque des médias pour insérer chaque nouvelle image. La combinaison de Alt + Maj + M m’a permis de choisir l’image que je voulais insérer.
Mes raccourcis préférés sont la citation et l’insertion d’images. Quels sont les vôtres? Si par hasard je suis passé à côté d’un raccourci clavier, merci de me le faire savoir afin que je corrige mon oubli.
J’allais oublier, vous pouvez également retrouver les raccourcis disponibles dans l’éditeur de WordPress en utilisant le bouton « ?« de l’ éditeur visuel de WordPress.

Si cet article vous a été utile, Partagez le, il peut être utile à d’autres. Merci!
Publié à l'origine le : 15 juin 2016 @ 13 h 43 min