L’écran blanc WordPress est quelque chose que la grande majorité d’entre nous a probablement vu, du moins pour ceux qui travaillent depuis un certain temps avec WordPress. Cet article va vous présenter les solutions plus courantes que vous pouvez mettre en oeuvre pour résoudre ce problème, tellement embêtant.
Pour ceux d’entre vous qui n’ont jamais rencontré l’écran blanc de la mort, Félicitations. Pour les autres, vous savez que c »est un problème qui peut être frustrant. Un écran blanc peut vous empêcher d’accéder à votre tableau de bord WordPress, et même de bloquer l’affichage de votre site côté public.
À première vue, tout semble perdu, mais gardez en vous l’espoir!
Comment réparer l’écran blanc de la mort ?

Nous allons voir les différentes raisons qui peuvent provoquer un écran blanc de la mort, comment identifier la cause, et comment arranger les choses une fois que vous savez ce qui se passe.
L’écran blanc WordPress, c’est quoi ?
L’écran blanc de la mort tire probablement son nom d’un autre écran dont beaucoup d’entre nous se souviennent.
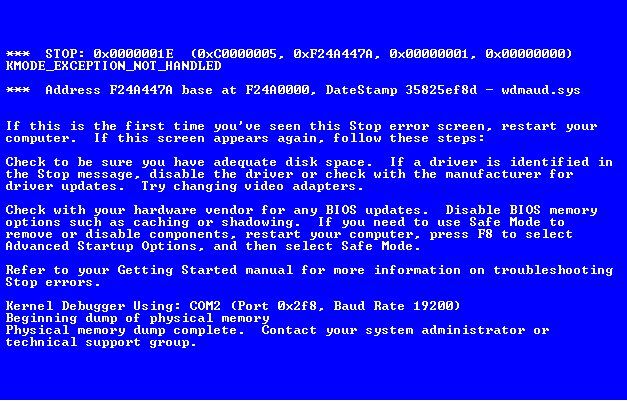
A y regarder de près l’écran bleu de Microsoft et l’écran blanc de WordPress sont presque identiques, la couleur mise à part. Ils indiquent tous deux que quelque chose a mal tourné.
La principale différence est que l’écran blanc WordPress ne présente aucun messages d’erreur, ce qui, dès le départ, complique les choses et rend la résolution du problème plus difficile, parce que vous ne disposez d’aucunes informations.
Ici, on peut faire un parallèle avec la formule 1. L’écran bleu de Windows peut être comparé au drapeau jaune dans une course de Formule 1. En tant que pilote, vous ne savez pas exactement quel est le problème, mais vous savez que vous allez avoir à ralentir et à faire preuve de prudence au cours des prochains tours.
Tout le monde doit ralentir jusqu’à ce que les morceaux sont ramassés, ou que les épaves soient dégagées, et finalement le drapeau vert réapparaîtra lorsque la situation de course sera revenue à la normale.
Quelles sont les causes de l’écran blanc de la mort?
Il y a plusieurs facteurs qui peuvent générer un écran blanc de la mort, mais cela provient généralement de l’un des trois points suivants:
- Une erreur est générée par un plugin
- Une erreur est générée par votre thème
- Une ou plusieurs erreurs dans votre base de données
Les deux premiers points sont les coupables les plus fréquents, et certainement les plus faciles à diagnostiquer.
Avant de commencer avec le processus de dépannage proprement dit, il est important de s’arrêter (rappelez vous le drapeau jaune), de prendre une profonde respiration, et de prendre quelques notes. Même si vous finissez par demander de l’aide aux équipes de WordPress, ou sur des forums de discussion, ces notes seront utiles pour résoudre votre problème.
Quatre questions à vous poser avant de commencer
1- Avez-vous récemment mis à jour tous le thème ou des plugin ?
Il faut savoir que même une mise à jour mineure peut mettre un site à genoux, si le code n’a pas été dûment contrôlé et testé pour garantir la compatibilité avec WordPress ou les autres plugin. Voilà pourquoi il est recommandé de tester les mises à niveau de plugin dans un environnement de travail local (sur votre ordinateur), si possible.
2- Avez-vous récemment installé de nouveaux plugin sur votre site?
Lorsque vous installez un nouveau plugin, vous ajoutez un petit (ou un grand) bloc de code à votre site WordPress qui, s’il n’a  pas été correctement testé, peut générer un écran blanc sur votre site.
pas été correctement testé, peut générer un écran blanc sur votre site.
Dans la plupart des cas, les équipes de test de plugin de WordPress font un bon travail, et font en sorte que les plugin soient conformes à certaines normes de codage, mais il est quasiment impossible de tester tous les plugin, en raison de l’énorme volume de plugin existant, plus de 43.000 plugin lors de la rédaction de cet article.
Ce chiffre ne tient pas compte des plugin premium qui proviennent de sources tierces comme WooThemes ou CodeCanyon.
3- Avez-vous récemment installé un nouveau thème ?
Il arrive plus que souvent que l’écran blanc soit visible uniquement côté client de votre site. Si vous êtes en mesure d’accéder à votre tableau de bord WordPress, mais que personne ne peut voir votre site, parce que seule une page blanche est visible, c’est que le problème est causé par un conflit au niveau du thème. Si vous avez récemment installé un nouveau thème, commencez pas revenir au thème précédent, ou activer le thème WordPress par défaut livré avec votre installation.
4- Votre hébergeur vous a-t-il signalé un problème?
Il arrive fréquemment que les hébergeurs signalent les problèmes connus soient sur une page d’état sur leur site, ou à travers les réseaux sociaux comme Twitter ou Facebook. En cas de doute, rendez vous sur le site de votre hébergeur et cherchez une page qui pourrait être nommée « Etat des services« , par exemple.
Comment réparer l’écran blanc WordPress
Pour commencer, vous allez avoir besoin de quelques outils que vous possédez peut être déjà.
Un client FTP:
Un client FTP est, essentiellement, une « porte arrière » qui vous permet d’accéder à votre site WordPress, si vous n’arrivez plus à avoir accès à votre site via le navigateur Web. Vous pouvez également utiliser un client FTP pour transférer des fichiers vers et à partir de votre hébergeur.
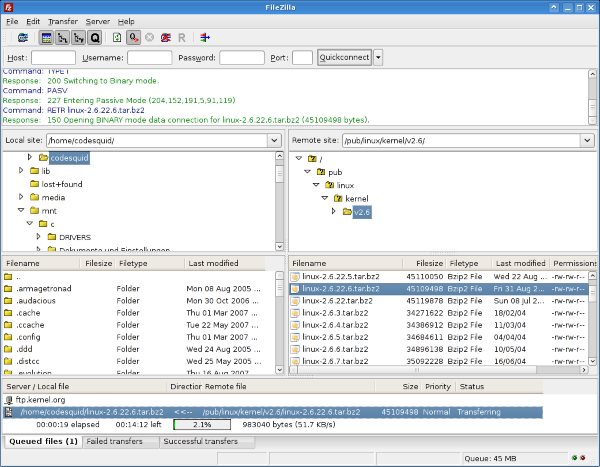
Il existe de très nombreux clients FTP gratuits ou payant, je vous suggère d’utiliser Filezilla, qui fonctionne sur Windows, Linux et Mac, et qui de surcroît est gratuit. Faites attention lors de l’installation à ne pas vous retrouver avec des programmes « bonus ».
Un éditeur de code:
L’éditeur de code ne sera peut être pas nécessaire, mais il pourra être utile si il y a une erreur de code que vous avez besoin de déboguer. Vous pouvez utiliser un éditeur de code pour identifier rapidement des erreurs de syntaxe dans le code des plugin et des thèmes.
Si vous n’êtes pas à l’aise, même simplement en regardant le code, je vous suggère de faire appel à des professionnels, si il s’avère que ce point soit nécessaire dans le processus de dépannage.
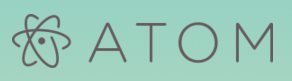
Atom est un éditeur de code populaire, disponible gratuitement sur Windows et Mac. Si vous avez besoin d’un éditeur de code très basique, sans fioritures, Notepad ++ fera l’affaire.
Avez-vous accès à l’administration WordPress?
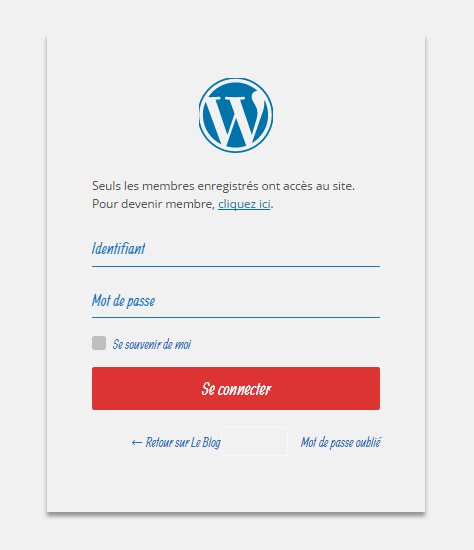
Une des premières choses à identifier est de savoir si, oui ou non, vous pouvez accéder à l’adresse http://votre-site.fr/wp-admin/. Si vous obtenez aussi un écran blanc sur les pages d’administration, alors les prochaines étapes vont nécessiter un client FTP.
Rendez-vous directement à la section Que faire si vous n’avez pas accès à l’administration WordPress, si vous ne pouvez pas accéder à wp-admin.
Si vous êtes en mesure d’accéder à wp-admin, cet article sera beaucoup plus court pour vous. Vous serez en mesure de trouver rapidement le coupable, en utilisant les informations que vous avez prises plus haut dans l’article.
Désactivez les plugin nouvellement installés ou récemment mis à jour
La cause probable de votre écran blanc est soit un nouveau plugin, soit un plugin récemment mis à jour. Si vous êtes en mesure de vous connecter à votre tableau de bord, accédez à l’écran des plugin et désactivez tous les plugin récemment mis à jour, installés ou modifiés.
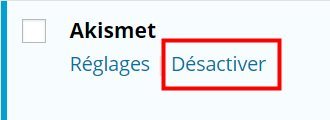
Si après la désactivation l’écran blanc a disparu, vous êtes proche de la solution. Réactiver chaque plugin, l’un après l’autre et entre chaque actiovation, vérifier l’état d’un site, lorsque l’écran blanc réapparaîtra, vous aurez trouvé le coupable.
Désactivez tous les autres plugin
Cette étape peut être un peu fastidieuse, mais elle est nécessaire. Si la première étape n’a pas réussi à solutionner le problème de l’écran blanc, vous aurez besoin de passer par la liste des plugin actifs et les désactiver un à la fois jusqu’à ce que le problème soit résolu.
Je vous recommande de désactiver 1 ou 2 plugin à la fois, et de vérifier systématiquement l’accès public de votre site pour voir si l’écran blanc a disparu. Lorsque l’écran aura disparu, vous aurez trouvé le coupable.
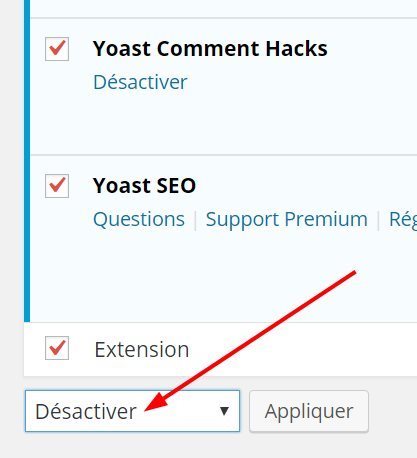
Changez de thème
Si vous avez passez tous les plugin en revue, et que l’écran blanc est toujours là, la cause probable sera le thème ou la base de données. La question de dépannage de la base de données est l’étape la plus compliquée des ce processus, aussi avant toute chose, votre votre prochaine étape est de changer de thème WordPress, et d’activer pour l’un des thèmes WordPress par défaut. Leurs noms commencent par Twenty:
- Twenty Twelve,
- Twenty Thirteen
- Twenty Forteen
- Twenty Fifteen
- Twenty Sixteen
Si après avoir activé le thème par défaut l’écran blanc a disparu, le coupable est tout désigné.
Cherchez les problèmes de configuration du serveur et la mise en cache
Cette étape est complexe, aussi plutôt que d’essayer de vous expliquer les manipulations à effectuer, je vous suggère de contacter directement votre hébergeur pour voir si il peut résoudre les problèmes existants, au niveau du serveur.
Si vous utilisez un plugin de mise en cache sur votre site, il suffira peut être de vider le cache de votre site pour que tout revienne à la normale.
Dépanner les problèmes de base de données
C’est une autre étape avancée, mais elle n’est recommandée si et uniquement si vous savez ce que vous faites. Une mauvaise manipulation dans la base de données, et tout votre site sera détruit. Vous devez faire preuve de prudence avant de faire des changements dans la base de données de votre site.
Soyez sûr d’avoir une sauvegarde récente de la base de données avant de faire des changements.
Que faire si vous n’avez pas accès à l’administration WordPress?
C’est ici que les choses sérieuses commencent. Dans la majorité des cas, l’accès au site via FTP peut vous aider à résoudre ces problèmes encore plus rapidement que d’essayer de le faire par le biais de votre navigateur.
Étape 1: Désactivez tous les plugin
Si vous êtes en mesure de vous connecter à votre site en utilisant votre client FTP, accédez au répertoire wp-content de votre site. A l’intérieur du dossier wp-content, vous verrez un dossier nommé plugins. C’est dans ce dossier que tous vos plugin sont installés.
Vous pouvez désactiver tous vos plugin en une suele étape, en renommant simplement le répertoire plugins en plugins.old. Cela va désactiver tous les plugin de votre site, aussi soyez prudent, car votre plugin de sécurité se trouvera également inactif.

Cette étape rapide va vous aider à identifier rapidement si les plugin sont coupables ou non. Si renommer le dossier rend le site visible, vous savez qu’un plugin est la cause du problème.
Pour identifier exactement quel plugin génère le problème, renommez plugins.old en plugins, puis ouvrez ce répertoire dans votre client FTP. Ensuite, passez par le même processus pour chaque plugin individuellement. Renommez chaque dossier de plugin en nom-du-plugin.old pour désactiver un plugin, vous serez alors en mesure de vérifier si votre site est à nouveau opérationnel.
Ce processus d’essais et d’erreurs vous aidera à identifier le plugin à l’origine de l’écran blanc. Une fois le plugin identifié, vous pouvez supprimer le plugin en utilisant votre client FTP.
Il peut arriver qu’une combinaison de plusieurs plugin affiche l’écran blanc, alors que pris individuellement ils ne posent pas de problèmes. C’est une raison de plus de documenter toutes les modifications apportées à votre site. Si vous savez toujours ce que vous modifiez, vous pourrez facilement être en mesure de retracer les étapes et de résoudre tous les problèmes qui surgissent.
Étape 2: Désactivez votre thème
Il y a différentes façons de désactiver le thème WordPress. Le moyen le plus rapide est de vous assurer que vous avez l’un des thèmes par défaut de WordPress installé sur votre site. Ensuite, si vous renommez votre thème actif en theme.old, WordPress affichera automatiquement le thème WordPress par défaut.

Par exemple, si le nom de mon thème actif est mon-super-theme, et que le thème twentyfifteen est installé sur votre site, en renommant mon-super-theme en mon-super-theme.old, WordPress va automatiquement activer le thème twentyfifteen car c’est le thème WordPress par défaut.
Changez de thème via la base de données
L’autre option pour changer de thème est d’accéder à votre base de données en utilisant phpMyAdmin, et d’accéder à la table wp_options (remplacez le préfixe wp_ par le préfixe de votre base de données), et recherchez les valeurs associées à template et stylesheet dans cette table.
Ce modifications ne doivent être faites, que si vous avez des sauvegardes récentes que vous pouvez restaurer, et uniquement si vous comprenez ce que vous faites et ce que cela entraîne.

Ceci étant dit, modifiez les valeurs de template et stylesheet pour les passer à twentysixteen et enregistrer vos modifications. WordPress utilisera le thème TwentySixteen à la place de votre thème précédemment actif.

Dans la majorité des cas, si vous êtes passé par toutes les autres étapes de cet article, cette étape devrait vous permettre de résoudre l’écran blanc de WordPress.
Étape 3: Activer WP_DEBUG
Pour ceux d’entre vous qui ne sont pas familiers avec WP_DEBUG, c’est une constante que vous pouvez ajouter au fichier wp-config.php de votre site, afin d’afficher les erreurs spécifiques qui se produisent, de la même façon l’écran bleu de Windows affichait les erreurs graves.
Pour activer WP_DEBUG, vous devez vous connecter à la racine de votre site WordPress via FTP, de la même manière que vous l’avez fait pour désactiver les plugin. Il vous faudra probablement un éditeur de code pour cette étape, juste pour vous assurer que vous pouvez modifier votre fichier wp-config.php sans casser autre chose.
Après en avoir fait une sauvegarde, par mesure de sécurité, ouvrez votre fichier wp-config et insérez la ligne ci-dessous, en début de fichier:
define('WP_DEBUG', true);
La valeur par défaut pour WP_DEBUG est définie à false, mais pour le dépannage d’un écran blanc de la mort, il faut absolument changer cette valeur à true.
Cela ne va pas résoudre tous vos problèmes, mais cela vous fournira des informations supplémentaires qui vous aideront à mieux cerner le problème.
Après avoir modifié WP_DEBUG à true, et enregistré votre fichier wp-config.php, vous verrez apparaitre des messages d’erreur. Au début, ces messages peuvent ressembler à une langue étrangère, mais vous pouvez en retirer quelques éléments importants.
N’oubliez pas, après avoir résolu le problème, de changer la valeur de WP_DEBUG pour la mettre à false et enregistrez votre fichier wp-config.php, vous pouvez également supprimer la ligne contenant WP_DEBUG, si vous n’en voyez plus l’utilité.
L’écran blanc n’a toujours pas disparu?

Alors, on fait quoi?
Il y a encore quelques autres possibilités que nous n’avons pas couvertes dans cet article, mais la majorité des points restants nécessitera l’aide d’une équipe professionnelle. Parmi ces possibilités, il y a:
- Logiciel malveillant ou site piraté
- Disque dur corrompu sur le serveur
- Mauvaise configuration du serveur, ou serveur hors ligne
- Erreur ou mauvaise configuration du DNS
Si l’ensemble des solutions proposées ne vous a pas aidé à résoudre le problème, je vous recommande de vous adresser directement à votre hébergeur, ou à des professionnels pour vous aider à résoudre ce problème.
Si vous ne disposez pas du budget pour faire appel à une équipe professionnelle, je ne saurais trop insister sur l’importance d’avoir des sauvegardes régulières, afin de pouvoir les restaurer (une seule sauvegarde ne suffit pas, ayant en plusieurs sous la main au cas où le problème ne serait pas récent).
Si vous n’êtes toujours pas en mesure de fixer l’écran blanc WordPress après tout cela, à tout le moins, vous serez en mesure de restaurer le site à un moment où il fonctionnait correctement.
Avez-vous déjà rencontré l’écran blanc de la mort? Comment le problème c’est-il résolu? Faites nous part de votre expérience dans les commentaires ci-dessous.

Si cet article vous a été utile, Partagez le, il sera probablement utile à d’autres personnes. Merci!
Publié à l'origine le : 1 mars 2016 @ 13 h 09 min

