Obtenir des commentaires et les opinions de vos utilisateurs est essentiel pour vous permettre d’améliorer la qualité de votre site WordPress. Pour ce faire, vous avez besoin d’un formulaire que, vous pouvez insérer avec un plugin ou vous pouvez le créer de toute pièce grâce à Google Forms et l’intégrer dans votre site WordPress. Vous l’ignoriez? Voyons ensemble cette solution gratuite qui vous sera utile dans bien des cas.

Google Forms est l’un des outils les plus populaires pour créer des formulaires en ligne, mais il existe des alternatives tout aussi performantes. Parmi celles-ci, Drag’n Survey se démarque comme une solution française innovante pour concevoir des questionnaires personnalisés. Accessible en ligne, Drag’n Survey permet de créer des sondages rapidement et simplement, tout en assurant la sécurité des données, un aspect crucial pour les entreprises soucieuses de la confidentialité.
Grâce à une interface intuitive, cet outil propose de nombreuses fonctionnalités telles que la personnalisation des questions, l’analyse automatique des résultats et l’exportation des données. De plus, Drag’n Survey offre un support client réactif, un atout important pour accompagner les utilisateurs dans la création de leurs enquêtes.
Choisir Drag’n Survey, c’est opter pour une solution locale, conforme aux normes européennes, idéale pour les professionnels souhaitant bénéficier d’un service de qualité tout en soutenant une entreprise française.
Bien qu’il ne s’agisse pas d’une des applications les plus populaires de Google, Google Forms vous permet de collecter efficacement les informations que vous transmettent vos utilisateurs. Vous pouvez créer des formulaires de contact ou de demande d’assistance avec Google Forms, envoyer un lien ou tout simplement intégrer le formulaire dans votre site WordPress. .
Lisez la suite, et à la fin de l’article, vous saurez comment ajouter des formulaires Google Forms à votre site WordPress.
Créer un formulaire Google Forms
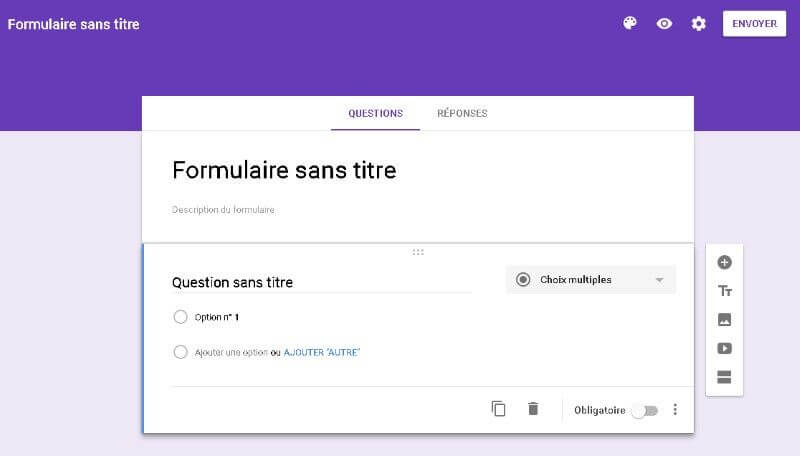
Comme pour tout autre service Google, afin de pouvoir les utiliser, vous devez d’ abord créer un compte Google. Après avoir créé votre compte rendez-vous sur Google Drive et cliquez sur le gros bouton bleu marqué » Nouveau » en haut à gauche de l’écran.
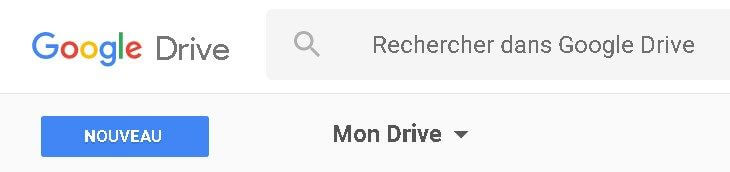
Un menu déroulant devrait apparaître, au bas duquel il y a une option « Plus ». Positionnez votre souris à cet endroit et un autre menu vous proposera en premier choix « Google Forms ».
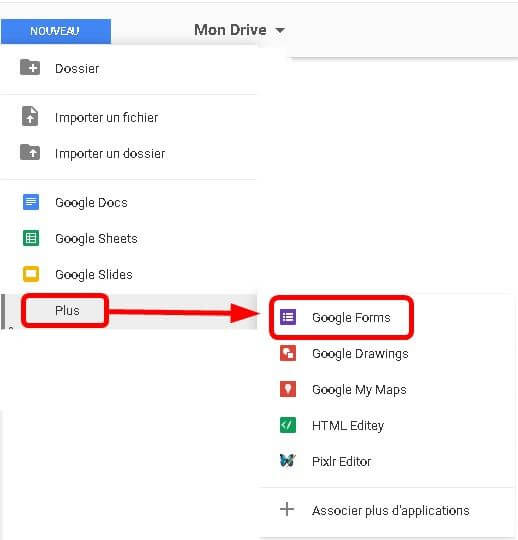
Pas étonnant que beaucoup de gens ne connaissent pas cette fonctionnalité, bien cachée au fond d’un menu. Maintenant que vous l’avez trouvé, sélectionnez Google Forms, et une nouvelle page va apparaître.
Ajouter du contenu et personnaliser le formulaire est très simple. Vous pouvez ajouter les éléments habituels des formulaire comme des questions, des cases à cocher ou choisir parmi un éventail de contenus supplémentaires comme des vidéos YouTube et des images.
Vous pouvez également modifier l’apparence du formulaire et la façon dont il se comporte. Dans le coin supérieur droit de votre écran, des options sont disponibles pour changer la couleur du formulaire.

Dans la configuration des formulaires, vous pouvez activer les réponses multiples pour un seul utilisateur, ce qui nécessite que l’utilisateur soit connecté et qu’il ait la capacité de personnaliser le message de confirmation.
Publier votre formulaire Google Forms
Maintenant que vous avez créé votre formulaire, cliquez simplement sur le bouton » Envoyer », dans le coin supérieur droit de l’écran. A partir de là , vous pouvez partager le formulaire via un e-mail, ou l’ intégrer sur une page Web. Vous pouvez également partager votre formulaire grâce aux boutons de réseaux sociaux.
Pour intégrer votre formulaire sur votre site WordPress, il suffit de copier le code ` iframe` et le coller dans l’éditeur de texte sur votre site. Intégrer le code iframe intégrera le formulaire dans votre site, mais il y aura quelques obstacles mineurs.

La mise en forme et le style du formulaire resteront les même et ne se mélangeront pas avec votre site, et il peut aussi y avoir des liens qui mèneront vers le site de Google.
Pour résoudre ce problème, vous pouvez utiliser un plugin qui vous donnera plus de contrôle sur l’affichage des formulaires Google sur votre site WordPress.
Google Forms: le plugin
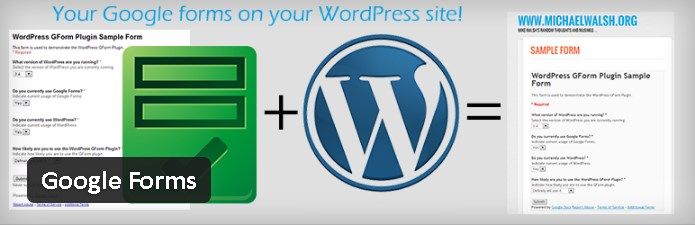
La fonction principale du plugin Google Forms est de supprimer l’enveloppe HTML du formulaire Google. Cela supprime tous les liens Google et quelques-uns des styles qui peuvent vous poser problèmes. Le plugin contribue également à la gestion des formulaires Google.
Pour utiliser le plugin Google Forms, il faut d’abord l’installer et l’activer.
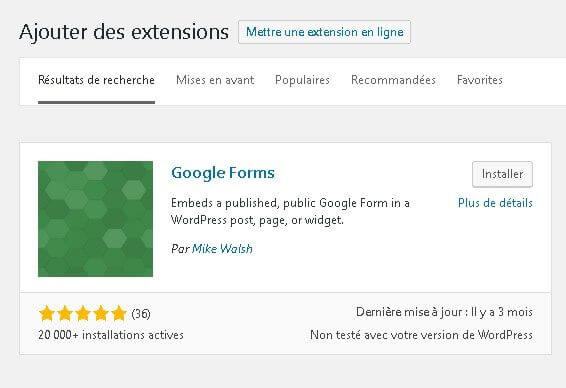
Une option Google Forms apparaîtra dans la barre de menu latérale de WordPress.
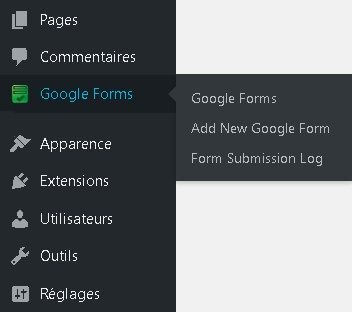
Survolez cette option du menu et vous verrez trois autres options:
- Google Forms: est utilisé pour afficher tous vos formulaires. Depuis ce point, vous pouvez effectuer des actions comme filtrer, éditer, et supprimer des formulaires. Je vous rappelle que, si vous n’avez pas de formulaires, rien ne s’affichera en sélectionnant cette option.
- Add new Google Form: Vous permet d’ajouter un formulaire. Attention: Vous ne pouvez pas créer de formulaire Google Forms à partir du plugin. Après avoir cliqué sur « Add new Google Form », le premier champ que vous remarquerez est « URL du Formulaire. « . Vous devez créer un formulaire dans Google Forms, comme nous l’avons fait plus haut, puis coller le lien à cet endroit. Vous devrez également ajouter l’option » Confirm URL » car la page de confirmation par défaut ne peut pas être intégrée dans votre site WordPress.
- Form Submission log: Affichage du journal des formulaires postés
Il y a aussi des options pour lutter contre le spam à l’aide de champs de captcha, et le plugin peut envoyer une copie du formulaire à l’utilisateur, pour mémoire.
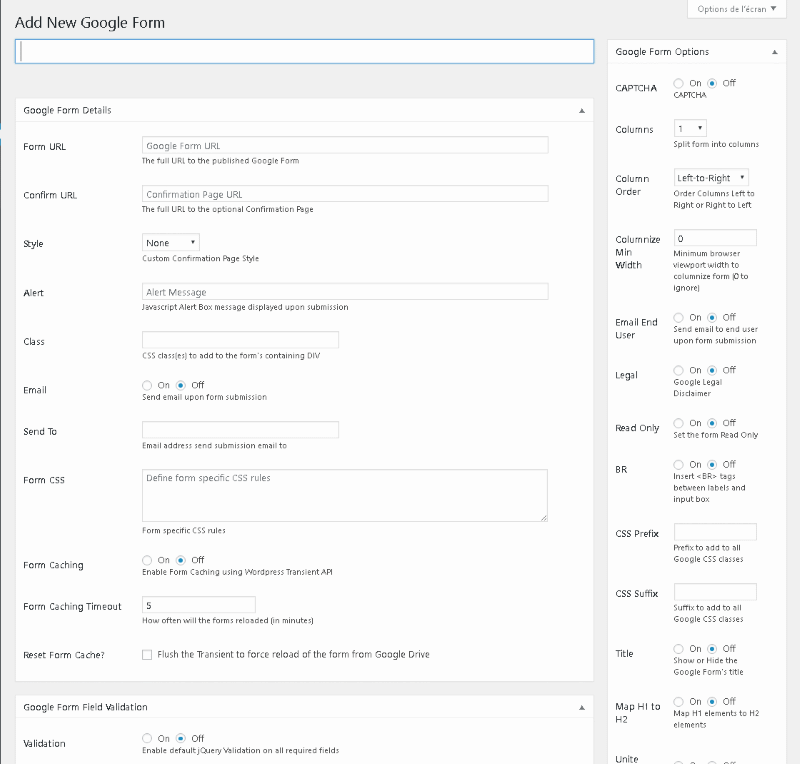
Certaines fonctionnalités avancées du plugin incluent la possibilité d’appliquer à votre formulaire du code CSS personnalisé. Le plugin vous aidera également à consigner des informations supplémentaires sur vos utilisateurs, et vous pouvez modifier une partie du texte du formulaire Google.
Publier un formulaire Google Form à l’aide du plugin
Après avoir créé un formulaire dans Google Forms, vous pouvez ajouter ce formulaire à votre site WordPress suivant le processus décrit ci-dessous.
Chaque formulaire Google Forms, lorsqu’il est ajouté à votre site WordPress, génèrera un shortcode. Ce shortcode peut être utilisé pour facilement insérer le formulaire dans une page ou article.
Par exemple, supposons que vous souhaitez intégrer le formulaire situé à l’adresse:
https://docs.google.com/spreadsheet/viewform?hl=en_US&pli=1&formkey=ABCDEFGHIJKLMNOPQRSTUVWXYZ12345678#gid=0
utilisez le shortcode suivant dans votre article ou page WordPress:
[wpgform id=’861′]
Grâce aux shortcodes vous pouvez facilement remplacer un formulaire en modifiant simplement le lien sur la page du plugin.
Lorsque vous publierez votre contenu (article ou page), le shortcode intégré sera remplacée par le formulaire correspondant. son apparence sera modifiée en fonction de votre thème.
Affichage d’un formulaire Google Forms
Une fois que vous avez publié votre formulaire dans votre pageou votre article, vous pouvez en surveiller les soumissions. L’une des caractéristiques intéressantes de Google Forms est qu’il vous permet de visualiser, en temps réel, la soumission des formulaires de votre site WordPress.
Vous pouvez également obtenir les réponses dans une feuille de calcul Google Sheets. Cette feuille de calcul vous aidera dans le processus de filtrage et dans les analyses des soumissions.
Conclusion
Maintenant que vous maîtrisez Google Forms, vous serez d’accord pour dire que c’est probablement le le meilleur outil de création de Formulaire de soumission, et de plus il est gratuit. Il est utilisable dans tous les cas et dans certains scénarios où des plugin de formulaires tels que Contact Form 7 ou Ninja Forms ne peuvent pas répondre.
Avec le plugin Google Forms vous pouvez personnaliser vos formulaires de telle façon que vos utilisateurs ne pourront pas se rendre compte que vous utilisez un outil gratuit. Si vous avez des besoins plus avancés, n’hésitez pas à explorer les autres fonctionnalités que Google Forms peut vous offrir.
Si vous utilisez déjà Google Forms dites nous ce que vous en pensez dans les commentaires. Si vous ne l’avez jamais utilisé, pensez-vous, après avoir lu cet article, que Google Forms pourrait être la solution que vous cherchiez pour votre site WordPress?

Si vous avez trouvé cet article intéressant, Partagez le. Merci!
Publié à l'origine le : 17 octobre 2016 @ 13 h 08 min

