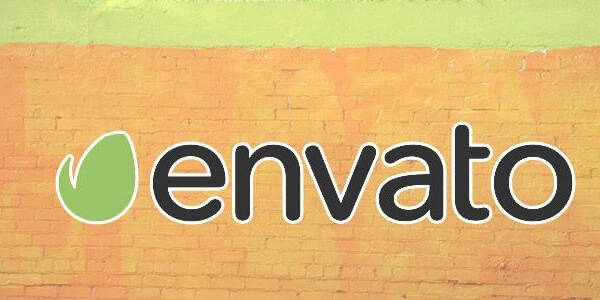Saviez vous que par défaut les images vedettes de vos articles n’apparaissent pas dans le flux RSS de WordPress?
Bien que de nombreuses personnes pensent que les flux RSS sont morts, de très nombreuses personnes, moi y compris, utilisent des services comme Feedly pour vérifier les mises à jour de leurs sites préférés.
En fait, selon la taille de votre auditoire, le flux RSS attire une bonne partie des visiteurs de votre site. En permettant aux images d’être présentes dans le flux RSS de votre site WordPress, vos articles sembleront plus attrayants dans tout lecteur de flux et générera également davantage de trafic.
Ajouter les images vedettes aux flux RSS de WordPress

Puisque que vous vous demandez comment faire, voici deux façons d’ajouter les images vedettes de vos articles dans le flux RSS de WordPress.
Ajouter les images vedettes sans Plugin
La façon la plus simple d’ajouter les images vedettes de vos articles au flux RSS de WordPress, est d’ajouter un bout de code .
Pour ce faire, ouvrez votre client FTP favori (par exemple Filezilla). Une fois que vous serez connecté à votre hébergement, accédez à votre dossier thème (wp-content/themes/votre_theme) et téléchargez le fichier functions.php sur le bureau de votre ordinateur, faites en également une copie de sauvegarde ailleurs, par mesure de sécurité.

Une fois le fichier téléchargé sur le bureau de votre ordinateur, ouvrez le à l’aide de votre éditeur de texte préféré, tel que Notepad++, puis copier et coller le code ci-dessous à la fin du fichier.
// Ajout de l'image vedette au flux RSS
function binf_rss_post_thumbnail($content) {
global $post;
if(has_post_thumbnail($post->ID)) {
$content = get_the_post_thumbnail($post->ID) . $content;
}
return $content;
}
add_filter('the_excerpt_rss', 'binf_rss_post_thumbnail');
add_filter('the_content_feed', 'binf_rss_post_thumbnail');
Ensuite, enregistrez les modifications et remettez le fichier en place sur votre site. Voilà c’est fait!
C’est tout ce qu’il y a à faire. Dorénavant, le flux RSS de votre site WordPress affichera l’image vedette que vous avez inséré dans votre article.
Truc de Pro: Etant donné que le code ci-dessous ne fait pas partie du thème, au lieu de mettre ce code dans le fichier functions.php, je vous conseille de le placer dans un plugin créé spécifiquement pour votre site (fortement recommandé).
Ajouter les images vedettes avec un Plugin
Si vous ne voulez pas jouer avec le code et les fichiers WordPress, vous pouvez utiliser un plugin appelé Featured Images in RSS pour obtenir le même résultat.
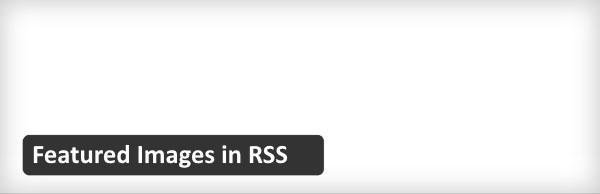
Pour commencer, téléchargez et installez le plugin comme tout autre plugin WordPress. Une fois installé, activez le plugin en cliquant sur le lien « Activer l’extension« .
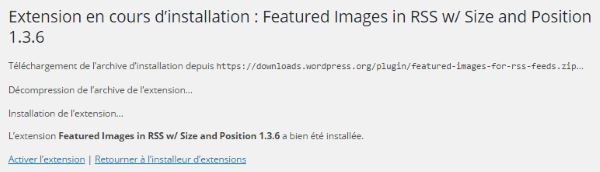
Après l’activation du plugin, il n’y aura rien de spécial à faire.
Si vous le souhaitez, vous pouvez toutefois personnaliser la taille de l’image sélectionnée et sa position. Pour ce faire, ouvrez la page des options du plugin dans « Réglages« , puis « Featured Images In RSS Feeds« .
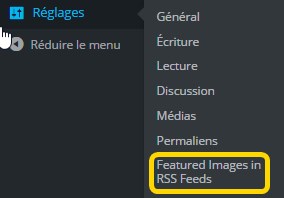
Dans l’écran des paramètres, modifiez les options selon vos besoins.
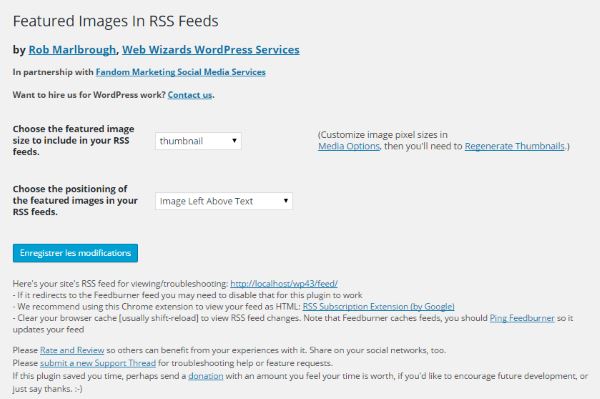
C’est fait? Vous venez d’ajouter les images vedettes de vos articles au flux RSS de WordPress.
Si vous avez aimé cet article, vous pouvez également lire Comment ajouter une favicon à votre blog WordPress.
Voilà c’est tout ce qu’il faut faire et j’espère que cela va vous aider. Laissez moi un commentaire si vous rencontrez des difficultés avec les méthodes ci-dessus pour afficher les images vedette dans le flux RSS de WordPress.

Si cet article vous a été utile, Partagez le, il intéressera d’autres personnes. Merci!
Publié à l'origine le : 20 novembre 2015 @ 15 h 14 min