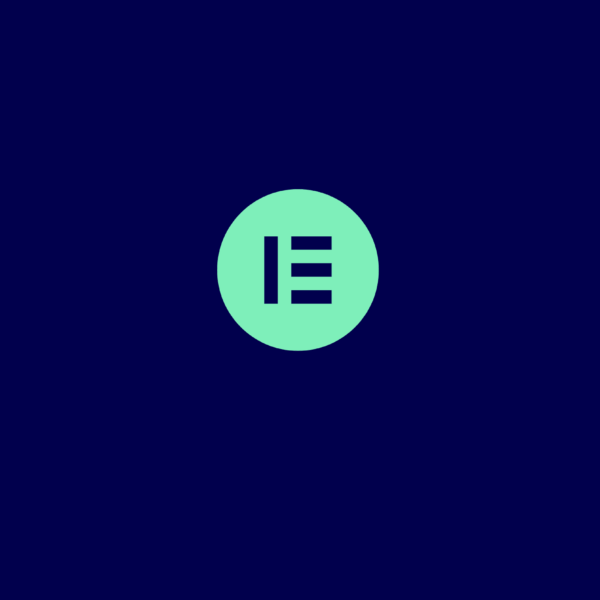Elementor est un plugin WordPress conçu pour aider les webmasters à créer leur site Internet sans code. Il s’agit en d’autres termes d’un « Page Builder ». Complet, performant et simple à prendre en main, il fait partie des plugins les plus populaires dans ce domaine. Encore faut-il que l’installation et la configuration se déroulent dans les meilleures conditions. Dans notre article, nous allons voir ensemble comment installer et configurer Elementor version gratuite et version payante.
Comment installer Elementor ?
Ce plugin WordPress est disponible (comme nombreux de ses confrères) avec une version gratuite et une version pro (payante). Voyons maintenant comment installer Elementor dans les deux cas.
Installer la version gratuite
Pour cette version, vous aurez le choix entre passer par le dashboard de WordPress ou par le site d’Elementor.
- En passant par WordPress : une fois connecté sur l’administration de votre site, rendez-vous dans l’onglet « Extensions ». Cliquez ensuite sur « Ajouter » puis tapez « Elementor » dans la barre de recherche. Ce dernier vous indiquera tous les plugins concernés. Le premier qui ressortira s’intitule normalement « Elementor Page Builder ». Cliquez alors sur « Installer », puis sur « Activer ». C’est parti, place maintenant à la configuration.
- En passant par le site d’Elementor : en vous rendant sur le site officiel, un lien vous permet de télécharger la version gratuite d’Elementor. Cliquez dessus, un fichier .zip sera téléchargé sur votre ordinateur. Rendez-vous ensuite sur le dashboard de votre WordPress, dans l’onglet Extension > Ajouter. Cliquez sur le bouton « Téléverser un plugin ». Recherchez le plugin, installez-le et activez-le. Une fois ces actions effectuées, vous pourrez passer à la configuration du plugin.
Installer la version payante
Pour la version payante, vous aurez besoin dans un premier temps d’effectuer l’une des étapes précédentes. L’étape suivante consistera à vous créer un compte sur le site officiel et à acheter une licence. Plusieurs tarifs sont présents une fois que vous avez cliqué sur « Acheter Elementor Pro ».
- Licence « Personal » : une licence est donnée pour 1 site. Cette dernière coûte $49/an.
- Licence « Plus » : une licence est donnée pour 3 sites. Cette dernière coûte $99/an.
- Licence « Expert » : une licence est donnée pour 1000 sites. Cette dernière coûte $199/an.
Veillez à choisir dès maintenant la bonne formule, sinon vous serez dans l’obligation de payer une deuxième fois pour obtenir la version supérieure. Une fois que vous avez choisi votre offre et que vous avez payé, un lien vers le plugin à télécharger apparaîtra ainsi qu’un numéro de licence.
Rendez-vous ensuite dans le dashboard de votre WordPress et téléversez le plugin. Une fois activé, il vous faudra activer la licence à l’aide du numéro reçu à l’étape précédente. Toutes les options d’Elementor seront ainsi activées sur votre site.
Comment configurer Elementor ?
Une fois le plugin activé, deux onglets apparaissent dans votre dashboard WordPress : Elementor et Modèles. Ces derniers vont vous aider à configurer Elementor et sa manière d’interagir avec votre thème. En passant, si vous souhaitez être sûr d’utiliser un thème compatible, nous vous recommandons le thème Hello développé par les concepteurs d’Elementor.
Onglet Elementor
Dans la partie « Réglages », 2 sous-onglets vont nous intéresser : Général, Style et Avancé.
- Général : quelques options sont disponibles dans cette partie, vous permettant de personnaliser au mieux votre configuration. Une fois que vous aurez coché toutes les cases qui vous conviennent, veillez à cliquer sur le bouton « Enregistrer les modifications ». Sinon, ces dernières ne seront pas prises en compte.
- Type de contenu : par défaut les cases « Articles » et « Pages » sont cochées. Cela signifie que vous pourrez personnaliser chaque article et page directement quand vous les mettez en forme.
- Désactiver les couleurs par défaut : si vous avez créé votre thème ou que vous en avez installé un, vous pouvez permettre à Elementor d’hériter des couleurs définies dans le thème. Ainsi, les couleurs d’Elementor ne seront pas prises en compte. Nous vous conseillons de cocher l’option.
- Désactiver les polices par défaut : il en va de même pour cette option, sauf qu’ici il s’agit de la typographie. Comme le point précédent, nous vous conseillons de cocher l’option.
- Suivi de données d’usage : en cochant la case, vous permettez à l’équipe de développement d’améliorer continuellement leur plugin. Libre à vous de la cocher ou non.
- Type de contenu : par défaut les cases « Articles » et « Pages » sont cochées. Cela signifie que vous pourrez personnaliser chaque article et page directement quand vous les mettez en forme.
- Style : définissez ici le style des polices génériques par défaut que vous souhaitez, la largeur du contenu et l’espace entre les widgets notamment. D’autres styles peuvent être prédéfinis comme le point de rupture tablette et mobile. À vous de configurer ensuite ce qui correspond le mieux à votre thème.
Concernant le deuxième onglet « Gestionnaire de rôle », ce dernier vous permet de définir quel profil sur votre WordPress a l’autorisation d’utiliser le plugin. Si vous souhaitez être le seul à pouvoir bénéficier de la puissance du plugin, désactivez son utilisation pour les autres rôles.
Dans l’onglet « Outils », plusieurs options sont disponibles, bien que normalement vous n’ayez pas besoin d’y toucher. La configuration étant déjà correctement effectuée. Dans cette partie, vous aurez l’occasion d’effectuer les actions suivantes :
- régénérer le CSS,
- synchroniser la libraire (bien qu’elle s’effectue tous les jours),
- activer le mode sans échec (si vous rencontrez des problèmes),
- activer la barre de débogage,
- remplacer l’url (nous ne vous conseillons pas de le faire, à moins d’être sûr de votre action),
- contrôler la version (en cas de problème de compatibilité),
- activer le mode maintenance (plutôt intéressant pour éviter d’installer plusieurs plugins sur votre site).
Onglet Modèles
Dans cet onglet, vous allez pouvoir créer tous les modèles que vous souhaitez pour la construction de votre site. Header, footer, archives, pages ou encore articles pourront être personnalisés à souhait, avec des conditions pour chaque modèle créé. Rendez-vous dans la partie « Modèles » pour commencer à créer votre layout.
Tout va se dérouler dans la partie « Constructeur de thème ». En cliquant sur « ajouter », vous pourrez sélectionner le type de modèle souhaité. Une pop-up s’ouvre ensuite vous donnant accès à la bibliothèque de modèle existant d’Elementor. Sélectionnez celui qui vous intéresse et insérez-le. Une nouvelle fenêtre s’ouvre, vous permettant d’effectuer toutes les configurations souhaitées.
Sur la gauche, une barre latérale s’affiche, regroupant tous les blocs que vous pouvez utiliser. Si vous avez la version gratuite, vous aurez la possibilité de choisir parmi les éléments suivants :
- Site
- Basique
- Général
- WordPress
Les éléments « pro » ne s’afficheront qu’avec la licence pro.
Dans chaque onglet se trouvent différents éléments à placer comme bon vous semble sur votre page. Un simple drag and drop vous suffira pour mettre en page chaque section souhaitée. Différents styles sont ensuite proposés pour personnaliser au maximum les éléments.
Publié à l'origine le : 1 septembre 2019 @ 14 h 18 min