Généralement, à chaque fois que vous vous connectez à votre site WordPress,vous pouvez rester connecté 48 heures ou jusqu’à ce que vous fermez la fenêtre du navigateur et que vous soyez forcé de vous connecter à nouveau.
Si vous cochez la case « Se souvenir de moi » lors de la connexion, WordPress, vous permet de rester connecter 14 jours avant de vous forcer à vous connecter à nouveau.
Cela étant dit, si vous utilisez un bon mot de passe, très solide et vraiment long, cela devient gênant d’être obligé de le saisir tous les deux jours ou toutes les semaines. C’est particulièrement vrai si vous gérez plusieurs sites WordPress, que ce soit vos propres sites ou les sites de vos clients.

Donc, si vous voulez changer ce délai, voici comment vous pouvez facilement rester connecté plus longtemps à WordPress.
Rester connecté plus longtemps à WordPress
Configurer votre site WordPress pour rester connecté pendant de longues périodes n’est guère difficile.
Pour ce faire, lancez votre client FTP préféré et téléchargez sur votre ordinateur, le fichier “functions.php” situé dans le dossier du thème de votre site, et n’oubliez pas d’en faire une sauvegarde ailleurs, au cas où.. .
Une fois le fichier téléchargé sur le bureau de votre ordinateur, ouvrez le à l’aide de votre éditeur de texte préféré, tel que Notepad++, puis copier et coller le code ci-dessous à la fin du fichier:
// Reste connecté à WordPress durant 1 an
add_filter( 'auth_cookie_expiration', 'keep_me_logged_in' );
function keep_me_logged_in( $expirein ) {
return 31556926; // 1 an en secondes
}
Il ne vous reste plus qu’à remettre le fichier modifié sur votre site, en écrasant le fichier existant (c’est pour cela que vous avez fait une sauvegarde plus haut).
Comme l’extrait de code ci-dessous ne fait pas partie du thème, au lieu de mettre ce code dans le fichier functions.php vous pouvez le placer dans un plugin créé spécifiquement pour votre site (fortement recommandé).
Au cas où cela vous intéresserait, le code ci-dessus modifie la date d’expiration du cookie par défaut, en ajoutant une année, de sorte que vous ne soyez pas obligé de vous ré-authentifier tout au long de l’année à venir.
Si vous le souhaitez, vous pouvez modifier l’heure d’expiration du cookie en changeant simplement le temps en secondes (31556926), précisé à la ligne 4 .
C’est tout! A partir de maintenant, vous pourrez rester connecté à votre site pour une année entière.
Rester connecté plus longtemps à l’aide de plugin
Si vous ne voulez pas mettre les mains dans les fichiers de votre site, pour y ajouter du code, vous pouvez utiliser le plugin gratuit Configure Login Timeout.
Pour commencer, installez et activez le plugin comme d’habitude.
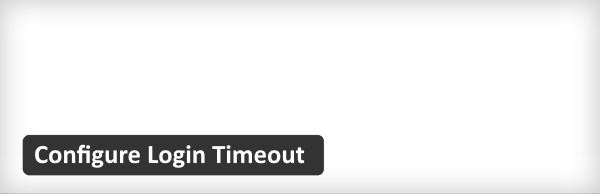
Ceci fait, ouvrez le menu Utilisateurs et sélectionnez « Login TimeOut« .

Comme vous pouvez le constater, les paramètres du plugin sont assez simples. Il vous suffit de choisir combien de temps vous souhaitez rester connecté à votre site, à la fois dans la section générale, Normal Authentification TimeOut et dans la section Remember Me Authentification TimeOut, en utilisant le menu déroulant spécifique à chaque zone.
Une fois votre choix fait, cliquez sur le bouton Save Changes pour enregistrer les modifications.

Voilà tout ce qu’il y a à faire, c’est tellement simple, avec un plugin, de rester connecté pendant de longues périodes, qu’il serait presque dommage de s’en passer.
Un petit truc:
Si vous avez du mal à convertir une date et des heures en secondes, le site Time And Date vous aidera à passer par exemple du 31 Décembre 2016 à 23H 59mn 59s à 36.503.989 secondes en un clic.
Pour cela, il vous suffit de cliquer sur Today à gauche pour voir apparaître la date du jour, puis sur Now pour choisir l’heure où vous ferez votre choix (Start of Day correspond à 0 Heure 0 Minute 0 Seconde, et Noon correspond à 12h00).
Ensuite choisissez la date de fin dans le calendrier, puis l’heure de fin souhaitée et cliquez sur Calculate duration. Le résultat apparaîtra sur la quatrième ligne de la zone Alternative Time Units en bas à droite de l’écran
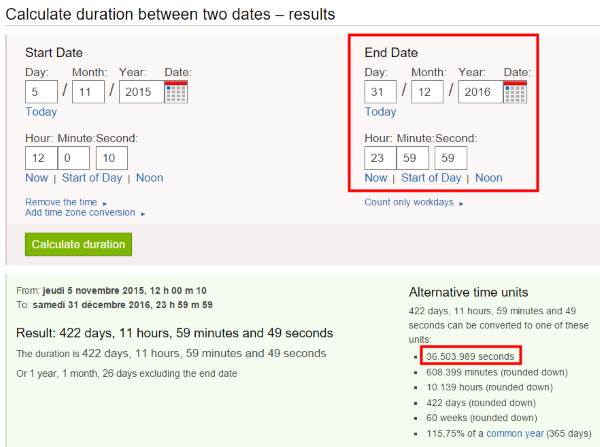
Un conseil, par mesure de sécurité, ne choisissez pas une période trop longue, on ne sait pas ce qui peut se passer au cours de la période que vous choisirez.
Dites nous, dans les commentaires ci-dessous, si vous avez déjà utilisé cette méthode pour rester connecté plus longtemps à WordPress.
Si cet article vous a été utile, Partagez le, il intéressera d’autres personnes. Merci!
Publié à l'origine le : 6 novembre 2015 @ 14 h 07 min

